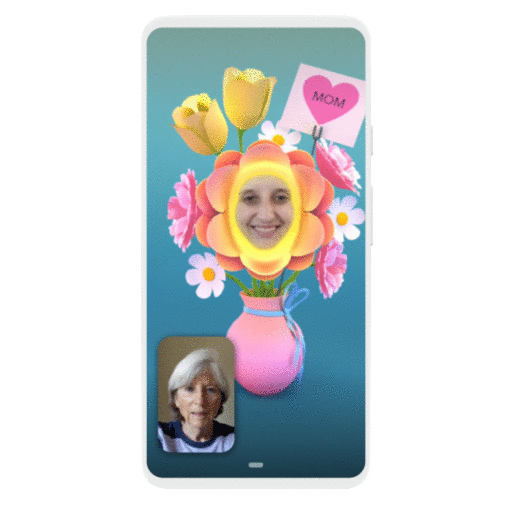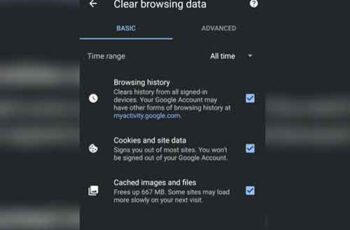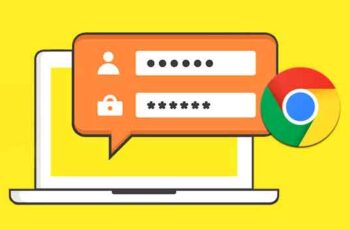Le navigateur Chrome de Google est probablement le meilleur actuellement sur le marché, car il est extrêmement rapide, facile à utiliser et hautement personnalisable. Alors que la plupart d'entre nous utilisons Chrome tous les jours, nous ne prêtons pas beaucoup d'attention aux paramètres et aux options du navigateur.
Les paramètres par défaut devraient améliorer votre expérience Web, mais ils permettent également aux sociétés tierces et aux trackers d'accéder à vos données en ligne. Donc, si vous souhaitez protéger votre vie privée ou simplement modifier certains paramètres de contenu, voici ce que vous devez savoir.
Accès aux paramètres de contenu
Assurez-vous de disposer de la dernière version de Chrome. Sinon, vous pouvez télécharger la dernière version en visitant le site de téléchargement de Google Chrome. Il peut également suffire de fermer et de redémarrer le navigateur Chrome.
- Ouvrez votre navigateur Chrome et cliquez sur les trois points en haut à droite de l'onglet. Un menu déroulant s'ouvrira.
- Maintenant, cliquez réglages en bas du menu.
- dans la section Confidentialité et sécurité, trouve Paramètres du site et cliquez dessus. L'onglet s'ouvrira Paramètres du site, où vous pouvez modifier les options de contenu de Chrome.
Modifier les paramètres de votre site
Il existe de nombreux paramètres à bricoler, nous allons donc couvrir ce que chacun fait et comment les modifier.
Cookies et données de sites
Les sites créent des fichiers appelés cookies lorsque vous les visitez. Ces petits fichiers vous permettent d'avoir une expérience Web plus confortable en stockant vos informations de navigation.
Les cookies permettent aux sites de garder vos comptes actifs, de stocker les paramètres du site Web et de vous fournir du contenu local. Si vous supprimez les cookies, les sites vous déconnecteront de vos comptes et restaureront également les paramètres stockés.
- Pour supprimer les cookies, cliquez sur Cookies et données du site.
- Ensuite, faites défiler vers le bas et cliquez sur Afficher tous les cookies et les données du site.
- Maintenant, cliquez Supprimer tout. Si vous souhaitez supprimer les cookies individuellement, vous pouvez cliquer sur l'icône de la corbeille à côté du site Web choisi.
Cookies dans Google Chrome : comment les activer et les gérer sur Android et desktop
Position
- Suivez les étapes listées ci-dessus pour accéder à la page Paramètres du site, vous pouvez aussi taper "chrome: // paramètres/contenu" dans la barre de recherche et appuyez sur Entrée.
- Maintenant, cliquez Position.
- Par défaut, Chrome vous demandera quand un site veut voir votre position. Pour que le site sache où vous vous trouvez, choisissez permettre.
- Pour empêcher les sites Web d'accéder à votre emplacement, vous pouvez le désactiver en appuyant sur Demandez avant de vous connecter.
Caméra et micro
Certains sites Web comme Google Hangouts ou Skype exigent que vous utilisiez votre caméra ou votre microphone, et vous pouvez les autoriser ou les bloquer lorsque vous y êtes invité.
- Pour empêcher les sites Web d'accéder à votre caméra ou à votre microphone, vous pouvez le désactiver en appuyant sur Demandez avant de vous connecter.
Capteurs de mouvement
Certains sites Web accéderont aux fonctions de détection de mouvement de votre appareil (capteurs de lumière ou de proximité). Avec le paramètre par défaut, la fonctionnalité est autorisée pour les sites, mais il est recommandé de la désactiver pour protéger votre vie privée.
notifications
Par défaut, Chrome vous avertira lorsqu'un site, une application ou une extension souhaite vous avertir. Vous pouvez le modifier à votre guise. Si vous ne souhaitez pas être averti, essayez d'utiliser le mode navigation privée.
JavaScript
Si vous désactivez JavaScript, dans certains cas, vous ne pourrez pas utiliser certaines fonctionnalités sur un site Web tandis que d'autres sites Web peuvent ne pas fonctionner pleinement ou vous serez bloqué en utilisant une très ancienne version de la page. Nous vous recommandons fortement de le garder activé.
images
Avec le paramètre par défaut, cette option est activée, ce qui signifie que Chrome affichera toutes les images d'un site Web. Vous ne devez désactiver cette option que si votre connexion Internet est très faible ou lente et que vous ne pouvez pas télécharger d'images rapidement.
Pop-up et redirections
Par défaut, Google Chrome empêche les pop-ups d'apparaître à l'écran. Il est fortement recommandé de garder cette option activée. Si les fenêtres contextuelles continuent d'apparaître, votre ordinateur est très probablement infecté par des logiciels malveillants.
annonces
Chrome n'offre pas d'option pour bloquer toutes les publicités sur les sites Web, mais il les bloquera sur les sites où elles sont intrusives ou trompeuses. Il est recommandé de le conserver ainsi, et si vous souhaitez bloquer complètement les publicités, vous pouvez trouver des extensions très bien notées qui le font dans la boutique en ligne Chrome.
Synchronisation en arrière-plan
Cette option permet aux sites Web de continuer à envoyer et à recevoir des données en arrière-plan même lorsque vous les fermez. Vous devez garder cette option activée car elle rendra votre expérience Web plus fluide.
sons
Si vous souhaitez empêcher les sites Web de diffuser des sons, vous pouvez désactiver cette option.
Télécharger automatici
Le paramètre par défaut invite les sites à demander l'autorisation de télécharger plusieurs fichiers, mais vous pouvez le désactiver si vous êtes préoccupé par les logiciels malveillants.
Accès au plug-in sans bac à sable
Vous pouvez basculer entre le blocage des plugins de tous les sites Web et des sites nécessitant une autorisation. L'option activée est recommandée.
Gestionnaires
Les gestionnaires de protocole gèrent les liens et les URL avec certains modèles. Gardez ceci activé.
Périphériques MIDI
Musical Instrument Digital Interface ou MIDI est un protocole conçu pour enregistrer et jouer de la musique sur des synthétiseurs numériques. Gardez ceci activé.
Niveaux de zoom
Le niveau de zoom par défaut sur Chrome est de 100 %. Vous pouvez ajuster manuellement l'agrandissement de la page d'un site Web en utilisant Ctrl et "+" ou "-".
Périphériques USB
Laissez-le activé pour permettre aux sites de demander l'autorisation lorsqu'ils souhaitent accéder aux périphériques USB. Si vous ne souhaitez autoriser aucun accès, désactivez-le.
Modifier les fichiers
Vous pouvez le désactiver si vous souhaitez empêcher les sites de modifier des fichiers ou des dossiers sur votre appareil.
Documents PDF
Chrome ouvre automatiquement les fichiers PDF dans le navigateur. Activez cette option si vous souhaitez les télécharger à la place.
Contenu protégé
Par défaut, Chrome lit le contenu protégé par des droits d'auteur. Si vous préférez que votre navigateur ne le fasse pas par défaut, désactivez simplement le paramètre.
Presse-papiers
Avec le paramètre par défaut, il vous sera demandé quand un site souhaite voir le texte et les images copiés dans le presse-papiers.
Gestionnaires de paiement
Laissez-le activé pour permettre aux sites d'installer des gestionnaires de paiement. Si vous ne voulez pas que les sites installent des gestionnaires de paiement, désactivez-le.
FAQ supplémentaires
Comment changer le client de messagerie par défaut dans Chrome ?
Si vous avez Windows 10, consultez notre article sur la façon de faire de Gmail votre client par défaut.
Hautement personnalisable ce ChromeLes paramètres de contenu par défaut sur Chrome sont généralement ceux que vous souhaitez avoir, mais certains d'entre eux doivent être modifiés en fonction de vos préférences. Continuez à expérimenter les options jusqu'à ce que vous trouviez celles qui vous conviennent.
Pour aller plus loin:
- Comment supprimer un compte Google de Chrome
- Comment empêcher Google Chrome de bloquer les téléchargements
- Comment exporter et importer des favoris Chrome
- Les 5 meilleures façons de bloquer les fenêtres contextuelles de Google Chrome
- Comment activer la protection avancée dans Google Chrome