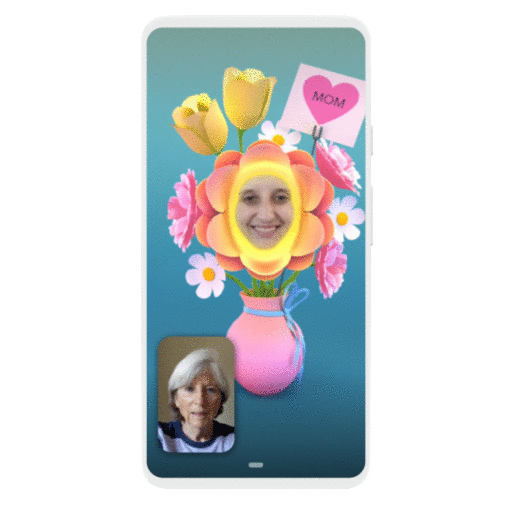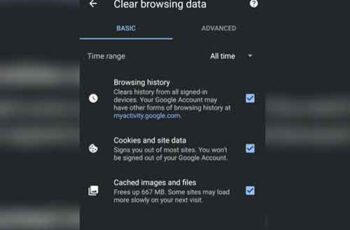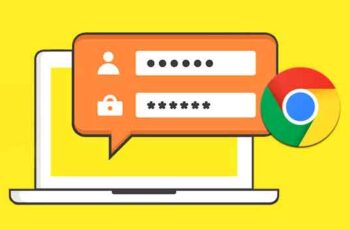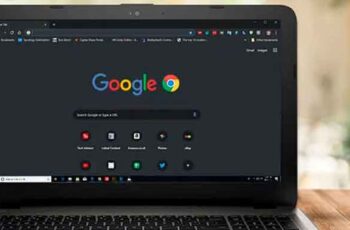
Les 7 meilleures façons de réparer Google Chrome ne chargeant pas les pages. Google Chrome continue de détrôner ses rivaux avec des performances incroyablement rapides, des fonctionnalités innovantes telles que des groupes d'onglets, une excellente boutique d'extensions, etc. Cependant, toute cette puissance alterne avec des écrans noirs et même des pages qui ne s'ouvrent pas.
Si vous êtes confronté à cette dernière situation, il est temps de réparer Google Chrome qui ne charge pas les pages une fois pour toutes. Il peut y avoir beaucoup de problèmes lorsque Google Chrome ne répond plus et se bloque. Tout d'abord, nous expliquerons pourquoi cela se produit et comment résoudre le problème.
Pourquoi Google Chrome ne charge-t-il pas les pages ?
L'une des principales raisons peut être une connexion réseau lente. Tenter d'ouvrir des pages Web avec beaucoup de contenu multimédia sur une connexion Internet lente peut empêcher les pages de s'ouvrir dans le navigateur.
Certaines pages Web ont également une lecture vidéo automatique. La lecture constante de vidéos en arrière-plan peut être la raison pour laquelle les pages ne s'ouvrent pas dans Chrome. Nous parlerons de chaque scénario et résoudrons tous les problèmes.
1. Recharger la page Web
La première chose que vous pouvez faire est de recharger la page Web. Si une page Web ne répond pas dans Google Chrome, vous pouvez recharger la page Web à partir de la barre d'adresse et accéder à nouveau au contenu. Peut-être avez-vous perdu votre connexion Internet pendant que Chrome chargeait la page Web.
2. Fermez la lecture vidéo sur la page Web
Certains sites Web chargent automatiquement la vidéo lorsque vous ouvrez une page Web. Cela est vrai lorsque vous accédez à des sites Web d'actualités dans Chrome. L'administrateur peut lire un événement vidéo récent dans le navigateur. Cela nécessite plus de ressources dans Chrome pour charger la page Web. Et dans certains cas, Google Chrome ne charge pas les pages. Assurez-vous de désactiver la lecture automatique de la vidéo avant de parcourir la page Web.
3. Ouvrez la page en mode incognito
En raison de l'énorme quantité de cache et des dizaines d'extensions (plus à ce sujet plus tard), vous pouvez avoir des difficultés à ouvrir des pages Web dans Google Chrome. Avant de continuer et de désactiver les extensions ou de supprimer le cache, vous pouvez ouvrir la page Web en mode privé. Copiez l'adresse Web et cliquez sur le menu à trois points dans le coin supérieur droit. Sélectionnez le mode Incognito et une autre fenêtre Google Chrome s'ouvrira. Collez l'adresse Web et essayez d'accéder au site Web.
4. Gestionnaire de tâches Chrome des États-Unis
Google Chrome démarre de nombreux services en arrière-plan lorsque vous ouvrez le navigateur. S'il y a trop de services en cours d'exécution, cela peut utiliser beaucoup de ressources CPU et Google Chrome peut ne pas charger les pages. C'est là qu'intervient le gestionnaire de tâches par défaut de Chrome. Vous pouvez vérifier l'utilisation du processeur avec d'autres services Chrome et les fermer. Voici ce que vous devez faire.
- Dans le navigateur Chrome, sélectionnez Maj + Échap et ouvrez le Gestionnaire des tâches.
- Vérifiez la consommation de mémoire et l'utilisation du processeur pour différents processus Chrome.
- Cliquez sur le service Chrome à utilisation élevée du processeur et mettez fin au service.
Essayez de charger à nouveau la page Web.
5. Videz le cache de Chrome
Une grande quantité de données de cache dans Google Chrome peut empêcher les pages Web de répondre. Il est nécessaire d'effacer le cache de Google Chrome de temps en temps pour un bon fonctionnement. C'est comme ça.
- Apri Google Chrome sur Windows ou Mac.
- Cliquez sur le menu Plus en haut et sélectionnez Plus d'outils.
- Sélectionnez Effacer les données de navigation.
- Sélectionnez Historique de Chrome, cache, cookies, etc. dans le menu Avancé et sélectionnez Effacer les données en bas.
6. Supprimer les extensions Google Chrome
Avec des milliers d'extensions Chrome à portée de main, il est facile de remplir votre navigateur d'extensions non pertinentes. Certaines des extensions obsolètes peuvent interférer avec les opérations du navigateur et conduire à des pages Web qui ne s'ouvrent pas dans Chrome.
Vous devez identifier ces extensions et les supprimer de Google Chrome. Dans le processus, vous pouvez conserver les extensions du gestionnaire de mots de passe et d'autres extensions de développeurs bien connus.
- Dans le menu Google Chrome Plus, sélectionnez Extensions.
- Cliquez sur Plus d'outils.
- Désactivez ou supprimez les extensions Chrome de la liste.
7. Mettre à jour Google Chrome
Lorsque les pages Web ne s'ouvrent pas sur Chrome, cela peut être dû à une version de navigateur obsolète sur votre ordinateur ou votre Mac. L'équipe Chrome publie régulièrement de nouvelles mises à jour toutes les deux semaines. Vous devez mettre à jour le navigateur Google Chrome vers la dernière version. Accédez aux paramètres de Google Chrome et ouvrez À propos. Mettez à jour Google Chrome et essayez de charger à nouveau la page Web.
Profitez d'une expérience de navigation fluide dans Google Chrome
Si vous rencontrez toujours une erreur de pages Chrome qui ne répondent pas, vous devez contacter l'administrateur du site Web. Le problème provient peut-être du site Web que vous essayez de visiter dans le navigateur Chrome. Quelle astuce a fonctionné pour vous ? Partagez vos résultats dans les commentaires ci-dessous.
Pour aller plus loin:
- 5 solutions lorsque Google Traduction ne fonctionne pas
- Comment enregistrer une page Web au format PDF sur Google Chrome
- Chrome affiche une page blanche, 7 solutions
- Comment redémarrer le navigateur Google Chrome
- Comment corriger l'erreur "err_empty_response"