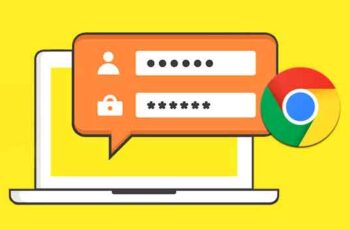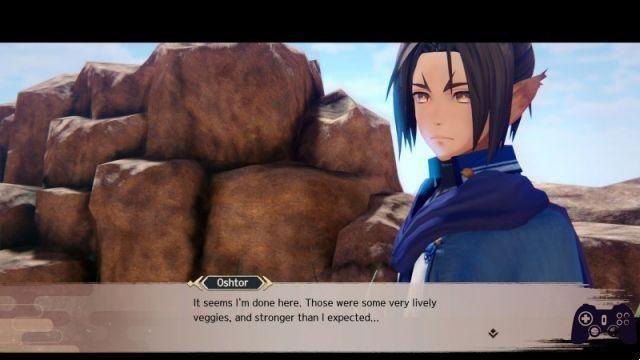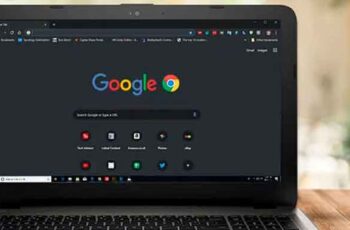
As 7 principais maneiras de corrigir o Google Chrome não carregando páginas O Google Chrome continua a destronar rivais com desempenho incrivelmente rápido, recursos inovadores como grupos de guias, uma ótima loja de extensões e muito mais. Porém, todo esse poder se alterna com telas pretas e até páginas que não abrem.
Se você está enfrentando esta última situação, é hora de corrigir o Google Chrome não carregando páginas de uma vez por todas. Pode haver muitos problemas quando o Google Chrome não responde e trava. Primeiro, falaremos sobre por que isso acontece e como corrigir o problema.
Por que o Google Chrome não carrega páginas?
Um dos principais motivos pode ser uma conexão de rede lenta. A tentativa de abrir páginas da Web com muito conteúdo multimídia em uma conexão lenta com a Internet pode fazer com que as páginas não sejam abertas no navegador.
Algumas páginas da web também possuem reprodução automática de vídeo. A reprodução constante de vídeos em segundo plano pode ser o motivo para não abrir páginas no Chrome. Vamos falar sobre cada cenário e resolver todos os problemas.
1. Recarregue a página da web
A primeira coisa que você pode fazer é recarregar a página da web. Se uma página da Web não responder no Google Chrome, você poderá recarregar a página da Web na barra de endereço e acessar o conteúdo novamente. Talvez você tenha perdido sua conexão com a Internet enquanto o Chrome estava carregando a página da web.
2. Feche a reprodução de vídeo na página da web
Alguns sites carregam o vídeo automaticamente quando você abre uma página da web. Isso é verdade ao acessar sites de notícias no Chrome. O administrador pode reproduzir um evento de vídeo recente no navegador. Isso requer mais recursos no Chrome para carregar a página da web. E em alguns casos, o Google Chrome não carrega as páginas. Certifique-se de desativar a reprodução automática do vídeo antes de navegar na página da web.
3. Abra a página no modo de navegação anônima
Devido à enorme quantidade de cache e dezenas de extensões (mais sobre isso depois), você pode ter problemas para abrir páginas da web no Google Chrome. Antes de prosseguir e desativar as extensões ou remover o cache, você pode abrir a página da Web no modo privado. Copie o endereço da web e clique no menu de três pontos no canto superior direito. Selecione o modo de navegação anônima e outra janela do Google Chrome será aberta. Cole o endereço da web e tente acessar o site.
4. Gerenciador de tarefas do Chrome EUA
O Google Chrome inicia muitos serviços em segundo plano quando você abre o navegador. Se houver muitos serviços em execução, ele pode estar usando muitos recursos da CPU e o Google Chrome pode não carregar as páginas. É aí que entra o gerenciador de tarefas padrão do Chrome. Você pode verificar o uso da CPU com outros serviços do Chrome e fechá-los. Aqui está o que você precisa fazer.
- No navegador Chrome, selecione Shift + Esc e abra o Gerenciador de Tarefas.
- Verifique o consumo de memória e o uso da CPU para diferentes processos do Chrome.
- Clique no serviço Chrome de alto uso da CPU e encerre o serviço.
Tente carregar a página da web novamente.
5. Limpe o cache do Chrome
Uma grande quantidade de dados de cache no Google Chrome pode fazer com que as páginas da Web não respondam. É necessário limpar o cache do Google Chrome de tempos em tempos para um bom funcionamento. É assim que.
- Abri Google Chrome para Windows ou Mac.
- Clique no menu Mais na parte superior e selecione Mais Ferramentas.
- Selecione Limpar dados de navegação.
- Selecione o histórico do Chrome, cache, cookies, etc. no menu Avançado e selecione Limpar dados na parte inferior.
6. Remova as extensões do Google Chrome
Com milhares de extensões do Chrome ao seu alcance, é fácil encher seu navegador com extensões irrelevantes. Algumas das extensões desatualizadas podem interferir nas operações do navegador e levar a páginas da Web que não abrem no Chrome.
Você precisa identificar essas extensões e removê-las do Google Chrome. No processo, você pode manter as extensões do gerenciador de senhas e outras extensões de desenvolvedores conhecidos.
- No menu Google Chrome Mais, selecione Extensões.
- Clique em Mais Ferramentas.
- Desative ou remova as extensões do Chrome da lista.
7. Atualize o Google Chrome
Quando as páginas da Web não abrem no Chrome, pode ser devido a um navegador desatualizado no seu computador ou Mac. A equipe do Chrome lança regularmente novas atualizações a cada duas semanas. Você precisa atualizar o navegador Google Chrome para a versão mais recente. Vá para Configurações do Google Chrome e abra Sobre. Atualize o Google Chrome e tente carregar a página da web novamente.
Desfrute de uma experiência de navegação tranquila no Google Chrome
Se você ainda estiver tendo um erro de páginas do Chrome não respondendo, entre em contato com o administrador do site. Talvez o problema decorra do site que você está tentando visitar no navegador Chrome. Qual truque funcionou para você? Compartilhe seus resultados nos comentários abaixo.
Leitura:
- 5 soluções para quando o Google Tradutor não está funcionando
- Como salvar uma página da Web como PDF no Google Chrome
- Chrome mostra página em branco, 7 soluções
- Como reiniciar o navegador Google Chrome
- Como corrigir o erro "err_empty_response"