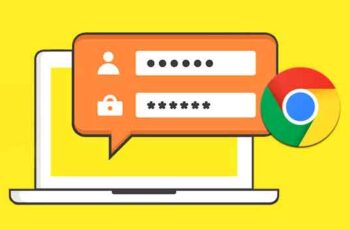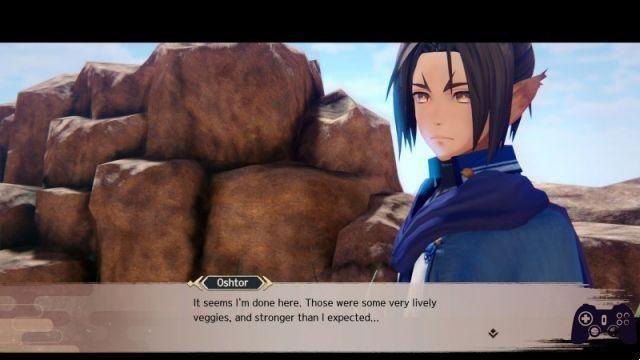É frustrante quando o Chrome continua travando. Se você nem consegue abri-lo ou se o Chrome trava em determinados sites, você pode ficar tentado a mudar para outro navegador como o Firefox. Mas não faça isso ainda. Mostraremos as soluções para falhas frequentes do Chrome e como fazer com que seu navegador volte a um estado estável.
Google Chrome não responde: solução de problemas
Quando o Chrome trava ou trava, primeiro tente reiniciá-lo completamente. Para fazer isso, vá para Menu> Sair ou pressione Ctrl + Shift + Q. Em seguida, reabra o Chrome e veja se o problema melhora. Se você clicar no X no canto superior direito, o Chrome continuará sendo executado em segundo plano se você tiver essa opção ativada.
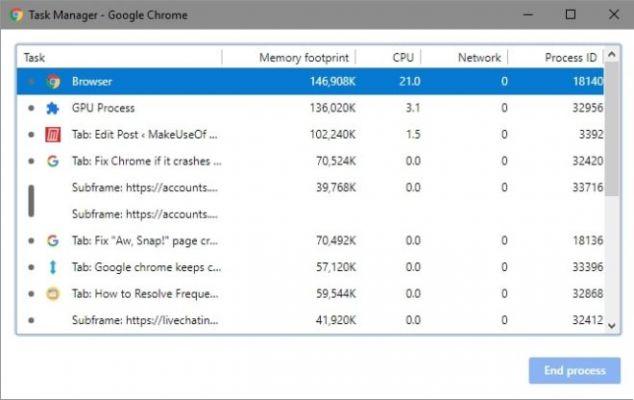
Em seguida, você deve revisar o quanto você tem aberto no Chrome. Se o seu computador estiver com pouca memória RAM (geralmente um problema com o Chrome devido ao alto uso de memória), isso poderá causar falhas nos sites. Tente fechar todas as guias que você não estiver usando, suspender todos os downloads do Chrome e fechar outros programas em execução no seu computador.
Se nenhuma das soluções acima parecer funcionar, você precisará reiniciar o computador. Como você deve saber, reiniciar corrige muitos problemas e pode corrigir quaisquer peculiaridades temporárias do Chrome.
Por fim, é uma boa ideia verificar as atualizações do Chrome em Menu> Ajuda> Sobre o Google Chrome. Novas versões podem corrigir os problemas.
O Google Chrome continua travando - correções avançadas
Se as etapas acima não corrigirem o problema, continue com esses outros métodos.
Desativar extensões
Em seguida, verifique as extensões instaladas na página Menu> Mais ferramentas> Extensões. Desative ou remova qualquer coisa que você não usa ativamente. Ter muitas extensões pode atrapalhar seu navegador, enquanto extensões maliciosas podem interferir no funcionamento do Chrome.
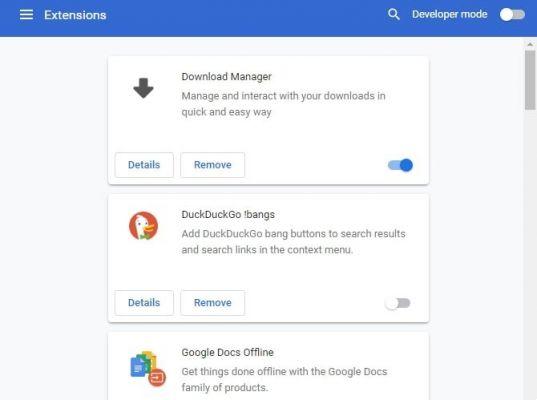
Se você tiver muitas extensões e não quiser desativá-las manualmente, tente abrir uma janela anônima. Por padrão, desative todas as extensões. Ao visitar o site em questão no modo de navegação anônima, é mais fácil determinar se uma extensão está com defeito.
Verificação de malware
Embora nem todos os problemas do Chrome sejam causados por malware, vale a pena descartar que não é um vírus antes de prosseguir. Um programa malicioso pode comprometer a segurança do seu navegador ou as configurações de rede e causar problemas de conexão. O Chrome tem um scanner de malware integrado, mas é melhor verificar com Malwarebytes para uma verificação mais profunda.
Verifique se há conflitos de aplicativos
O Chrome tem um novo recurso que permite saber se outros aplicativos em seu PC podem estar interrompendo sua funcionalidade. Para acessá-lo, acesse Menu> Configurações e clique Avançado na parte inferior desta página.
Role todo o caminho para baixo para atualizar ou remover aplicativos incompatíveis e o Chrome mostrará todos os aplicativos problemáticos.
Se você os remove ou não, é com você. Por exemplo, não vale a pena remover o Malwarebytes, mesmo que o Chrome diga que pode causar problemas. O Malwarebytes bloqueia sites perigosos e protege você contra danos causados por malware.
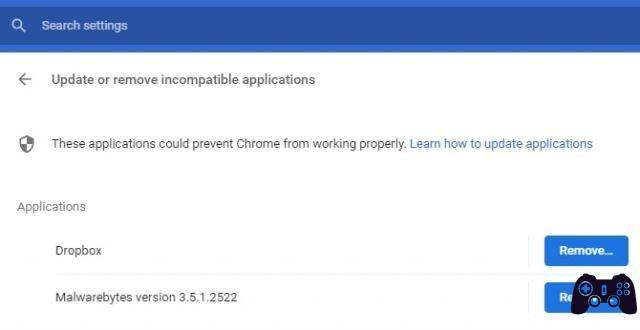
Tente outro navegador
Se não conseguir carregar um site específico, você precisa saber se o problema está apenas no Chrome ou em todos os navegadores. Abra outro navegador, como Firefox ou Edge, e veja se esse site apresenta um erro semelhante.
Se isso acontecer, esse site específico provavelmente tem problemas. Você terá que esperar que ele resolva os problemas; talvez entrando em contato com o proprietário do site via mídia social para informá-lo.
Mas se o site carregar bem em outros navegadores, o problema está no Chrome. Continue as etapas abaixo para obter mais informações sobre solução de problemas.
Hardware Disattiva accelerazione
A aceleração de hardware é um recurso que transfere o trabalho pesado para outro componente em vez da CPU. Muitas vezes, isso muda para tarefas gráficas em sua GPU. Ativar isso pode ajudar o Chrome a funcionar mais suavemente, mas também pode causar problemas em alguns casos.
Se você continuar com o congelamento do Google Chrome depois de tentar as correções acima, será necessário desativar a aceleração de hardware e ver se há uma diferença. Para fazer isso, vá para Menu> Configurações> Avançado e desativar Use a aceleração de hardware, se disponível.
Tente outro perfil e reinstale o Chrome
Neste ponto, sua cópia do Chrome pode ter sérios problemas, fazendo com que ela congele ou falhe. Tente criar um novo perfil. Se isso não resolver, você precisa redefinir ou reinstalar o Chrome.
Você pode usar o recurso de redefinição integrado do Chrome para obter um novo estado sem reinstalar. Vamos para Menu> Configurações> Avançado> Redefinir as configurações para os valores originais para usar esta ferramenta. Como o Chrome diz, isso restaurará tudo, exceto seus favoritos, histórico e senhas salvos.
Para uma remoção completa do Chrome, você precisa reinstalá-lo corretamente. Vamos para Configurações> Aplicativos> Aplicativos e recursos e encontre o Google Chrome na lista. Clique e escolha Uninstall. Em seguida, baixe uma nova cópia do Chrome.
O Google Chrome falha em todos os sites
Se o Chrome exibir um erro para cada site que você tentar acessar, provavelmente você terá um problema com sua conexão com a Internet. Para isso, recomendamos que você siga nossos passos simples para diagnosticar problemas de rede.
Veja como corrigir os problemas mais comuns de Wi-Fi
Falha no Chrome: erros específicos
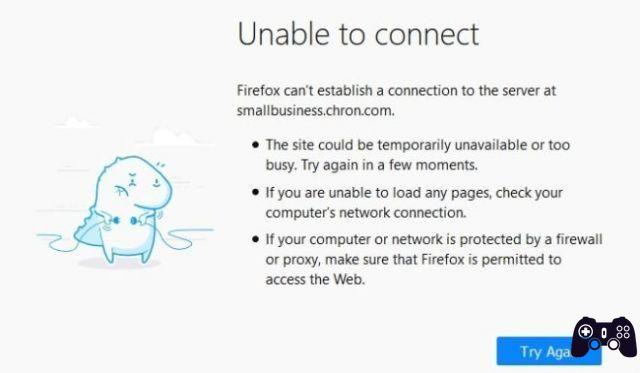
As dicas de solução de problemas acima devem funcionar para a maioria dos problemas do Chrome. Para outros casos, vamos ver o que algumas mensagens de erro comuns do Chrome significam e o que você pode fazer para corrigi-las.
Alguns erros comuns do Chrome incluem:
- ERR_NAME_NOT_RESOLVED: o endereço web não existe. Verifique se há erros de digitação no URL.
- ERR_CONNECTION_REFUSED: o site não permitiu que seu navegador se conectasse. Isso pode ser causado pelo uso de uma VPN.
- ERR_CONNECTION_RESET: la sua conexão caiu. Tente atualizar a página.
- ERR_CONNECTION_TIMED_OUT: a página emprega muito tempo para carregar. Isso ocorre porque está excepcionalmente ocupado ou sua conexão é muito lenta.
- Ah, Snap!: Isso geralmente aparece quando uma página da Web faz com que o Chrome falhe por algum motivo. Isso pode ser devido a um problema de plug-in.
Sempre tente atualizar a página com Ctrl + R o l'ícona refrescar à esquerda da barra de endereço quando você vir essas mensagens. Você também pode usar Ctrl + Shift + R para ignorar o cache e recarregar uma nova cópia do site.
Como mencionado acima, você deve tentar abrir uma janela anônima para abrir os sites que apresentam erros. Como eles não salvam cookies ou outras informações de navegação, são uma ferramenta útil para solucionar problemas. Se um site funciona incógnito, mas não normalmente, ele exclui os dados de navegação.
Leitura:
- O Chrome ocupa muito espaço no iPhone - Como corrigir
- Google Chrome não carrega páginas, 7 soluções
- Chrome mostra página em branco, 7 soluções
- Como reiniciar o navegador Google Chrome
- 7 soluções para quando as notificações do Gmail não estão funcionando no Chrome no Windows 10