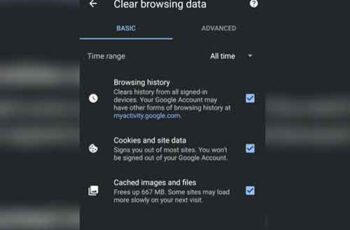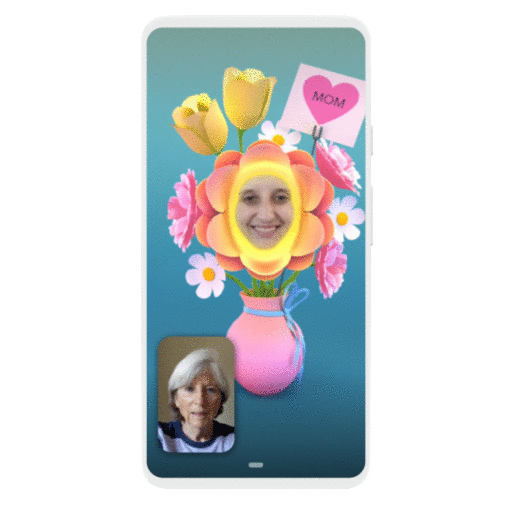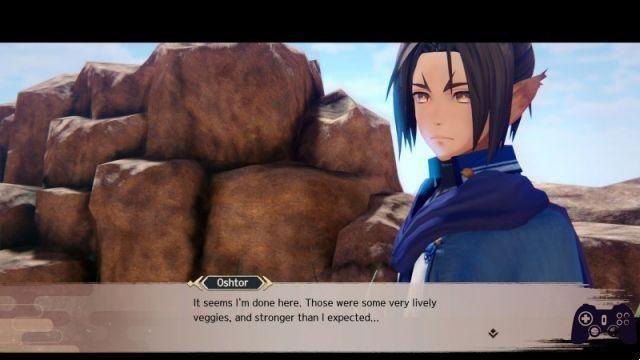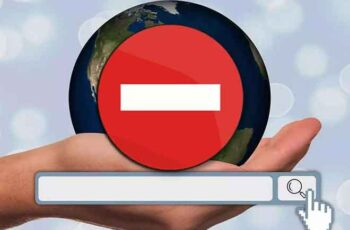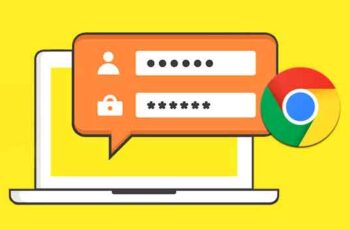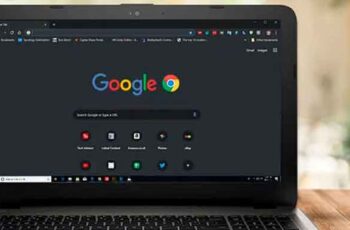Es frustrante cuando Chrome sigue fallando. Si ni siquiera puede abrirlo o si Chrome falla en ciertos sitios web, es posible que tenga la tentación de cambiar a otro navegador como Firefox. Pero no lo hagas todavía. Le mostraremos las soluciones para los bloqueos frecuentes de Chrome y cómo hacer que su navegador vuelva a un estado estable.
Google Chrome no responde: solución de problemas
Cuando Chrome falla o falla, primero intente reiniciarlo por completo. Para hacer esto, vaya a Menú > Salir o presione Ctrl + Shift + Q. Luego vuelva a abrir Chrome y vea si el problema mejora. Si hace clic en el X en la esquina superior derecha, Chrome continuará ejecutándose en segundo plano si tiene esta opción habilitada.
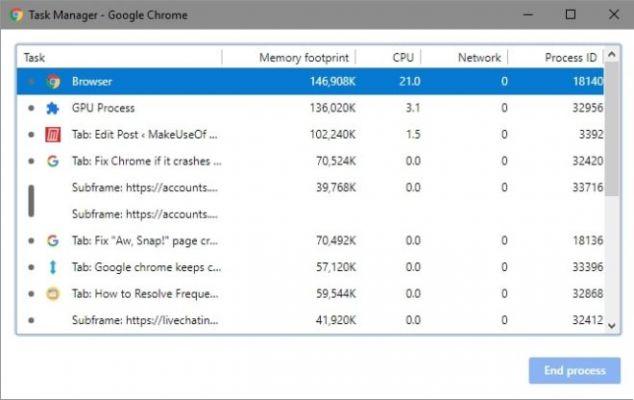
A continuación, debes revisar cuánto tienes abierto en Chrome. Si su computadora tiene poca RAM (a menudo un problema con Chrome debido al alto uso de memoria), podría causar que los sitios web se bloqueen. Intenta cerrar las pestañas que no estés usando, suspender las descargas de Chrome y cerrar otros programas que se estén ejecutando en tu computadora.
Si ninguna de las soluciones anteriores parece funcionar, debe reiniciar su computadora. Como sabrás, reiniciar resuelve muchos problemas y podría solucionar cualquier problema temporal de Chrome.
Finalmente, es una buena idea buscar actualizaciones de Chrome en Menú > Ayuda > Acerca de Google Chrome. Las nuevas versiones pueden corregir los problemas.
Google Chrome sigue fallando: correcciones avanzadas
Si los pasos anteriores no solucionaron el problema, continúe con estos otros métodos.
Deshabilitar extensiones
A continuación, verifique las extensiones instaladas en la página Menú> Más herramientas> Extensiones. Deshabilite o elimine cualquier cosa que no use activamente. Tener demasiadas extensiones puede atascar su navegador, mientras que las extensiones maliciosas pueden interferir con el funcionamiento de Chrome.
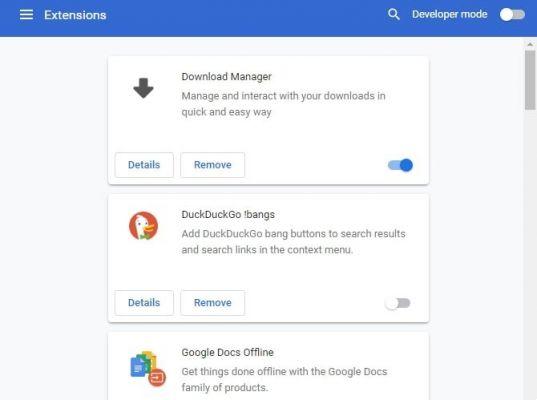
Si tiene muchas extensiones y no desea deshabilitarlas todas manualmente, intente abrir una ventana de incógnito. De forma predeterminada, deshabilite todas las extensiones. Al visitar el sitio web en cuestión de incógnito, es más fácil determinar si una extensión tiene la culpa.
Escaneo de malware
Si bien no todos los problemas de Chrome son causados por malware, vale la pena descartar que no sea un virus antes de continuar. Un programa malicioso podría comprometer la seguridad de su navegador o la configuración de red y causar problemas de conexión. Chrome tiene un escáner de malware incorporado, pero es mejor escanear con Malwarebytes para una verificación más profunda.
Comprobar si hay conflictos de aplicaciones
Chrome tiene una nueva función que le permite saber si otras aplicaciones en su PC pueden estar interrumpiendo su funcionalidad. Para acceder a él, vaya a Menú > Configuración y haga clic en Avanzado en la parte inferior de esta página.
Desplácese hasta el final para actualizar o eliminar aplicaciones incompatibles y Chrome le mostrará todas las aplicaciones problemáticas.
Ya sea que los elimine o no, depende de usted. Por ejemplo, no vale la pena eliminar Malwarebytes aunque Chrome diga que puede causar problemas. Malwarebytes bloquea sitios web peligrosos y lo protege del daño del malware.
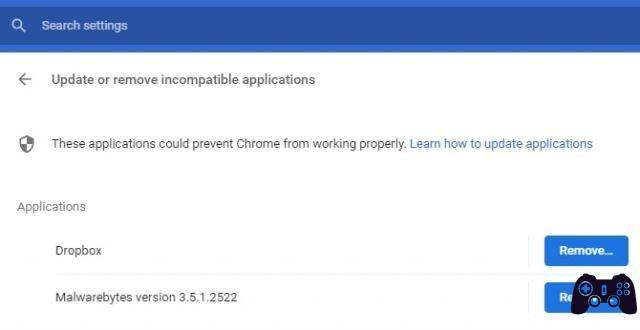
Prueba con otro navegador
Si no puede cargar un sitio específico, necesita saber si el problema es solo con Chrome o con todos los navegadores. Abra otro navegador, como Firefox o Edge, y vea si ese sitio web da un error similar.
Si es así, ese sitio específico probablemente tenga problemas. Tendrás que esperar a que solucione los problemas; tal vez poniéndose en contacto con el propietario del sitio web a través de las redes sociales para informarle.
Pero si el sitio web se carga bien en otros navegadores, el problema radica en Chrome. Continúe con los pasos a continuación para obtener más información sobre la solución de problemas.
Hardware de aceleración disattiva
La aceleración de hardware es una función que descarga el trabajo pesado a otro componente en lugar de a la CPU. A menudo, esto cambia a tareas gráficas en su GPU. Habilitar esto puede ayudar a que Chrome funcione mejor, pero también puede causar problemas en algunos casos.
Si continúa experimentando la congelación de Google Chrome después de probar las soluciones anteriores, debe desactivar la aceleración de hardware y ver si hay una diferencia. Para hacer esto, vaya a Menú > Configuración > Avanzado y desactivar Usar aceleración de hardware si está disponible.
Prueba con otro perfil y reinstala Chrome
En este punto, su copia de Chrome puede tener problemas graves que provoquen que se congele o se bloquee. Intente crear un nuevo perfil. Si eso no lo soluciona, debe restablecer o reinstalar Chrome.
Puede usar la función de reinicio integrada de Chrome para obtener un nuevo estado sin reinstalar. Ir Menú > Ajustes > Avanzado > Restablecer ajustes a valores originales para utilizar esta herramienta. Como dice Chrome, esto restaurará todo menos los marcadores, el historial y las contraseñas guardados.
Para una eliminación completa de Chrome, debe volver a instalarlo correctamente. Ir Ajustes > Aplicaciones > Aplicaciones y funciones y busque Google Chrome en la lista. Haz clic y elige desinstalación. Luego descarga una copia nueva de Chrome.
Google Chrome se bloquea para todos los sitios web
Si Chrome muestra un error para cada sitio web al que intenta acceder, probablemente tenga un problema con su conexión a Internet. Para ello, le recomendamos que siga nuestros sencillos pasos para diagnosticar problemas de red.
Aquí se explica cómo solucionar los problemas de Wi-Fi más comunes
Chrome se bloquea: errores específicos
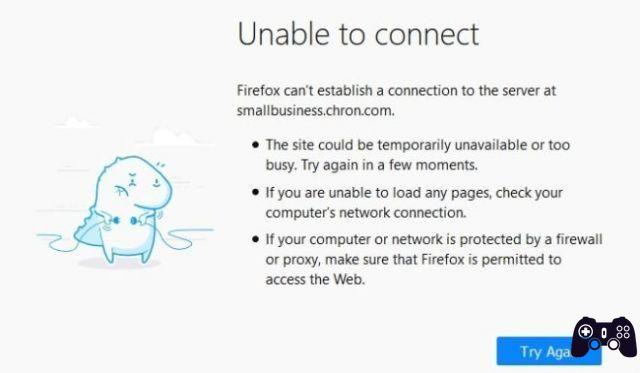
Los consejos de solución de problemas anteriores deberían funcionar para la mayoría de los problemas de Chrome. Para otros casos, veamos qué significan algunos mensajes de error comunes de Chrome y qué puedes hacer para solucionarlos.
Algunos errores comunes de Chrome incluyen:
- ERR_NOMBRE_NO_RESUELTO: la dirección web no existe. Compruebe si hay errores tipográficos en la URL.
- ERR_CONEXIÓN_RECHAZADO: el sitio web no permitió que su navegador se conectara. Esto puede deberse al uso de una VPN.
- ERR_CONEXIÓN_RESET: la se cortó tu conexión. Intenta actualizar la página.
- ERR_CONEXIÓN_TIEMPO_SALIDA: la pagina emplea demasiado tiempo para cargar. Esto se debe a que está excepcionalmente ocupado o su conexión es demasiado lenta.
- ¡Ay, Snap!: Esto suele aparecer cuando una página web hace que Chrome se bloquee por algún motivo. Esto podría deberse a un problema de conexión.
Siempre intente actualizar la página con Ctrl + R o icono refrescar a la izquierda de la barra de direcciones cuando vea estos mensajes. También puedes usar Ctrl + Mayús + R para ignorar el caché y recargar una nueva copia del sitio web.
Como se mencionó anteriormente, debe intentar abrir una ventana de incógnito para abrir los sitios web que muestran errores. Dado que estos no guardan cookies u otra información de navegación, son una herramienta útil para solucionar problemas. Si un sitio funciona de incógnito pero no normalmente, elimine los datos de navegación.
Para leer más:
- Chrome ocupa mucho espacio en el iPhone: cómo solucionarlo
- Google Chrome no carga páginas, 7 soluciones
- Chrome muestra una página en blanco, 7 soluciones
- Cómo reiniciar el navegador Google Chrome
- 7 soluciones para cuando las notificaciones de Gmail no funcionan en Chrome en Windows 10