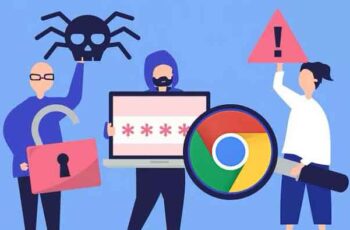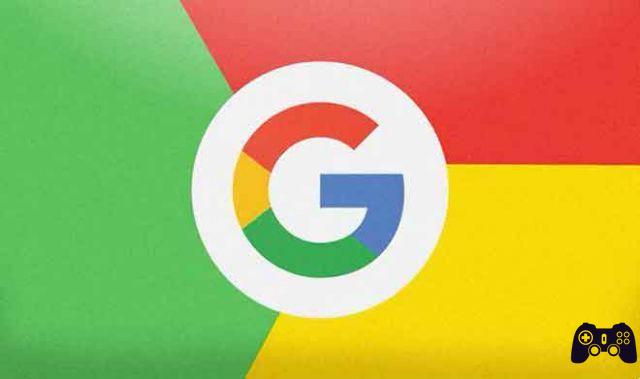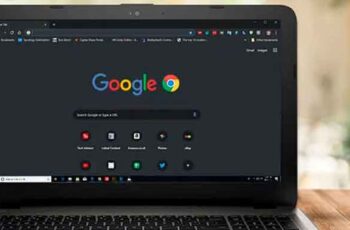
Las 7 mejores formas de arreglar Google Chrome que no carga páginas. Google Chrome continúa destronando a sus rivales con un rendimiento increíblemente rápido, características innovadoras como grupos de pestañas, una gran tienda de extensiones y más. Sin embargo, todo este poder se alterna con pantallas negras e incluso páginas que no se abren.
Si te enfrentas a esta última situación, es hora de arreglar Google Chrome que no carga páginas de una vez por todas. Puede haber muchos problemas cuando Google Chrome deja de responder y falla. Primero, hablaremos sobre por qué sucede esto y cómo solucionar el problema.
¿Por qué Google Chrome no carga las páginas?
Una de las razones principales puede ser una conexión de red lenta. Intentar abrir páginas web con mucho contenido multimedia a través de una conexión a Internet lenta puede hacer que las páginas no se abran en el navegador.
Algunas páginas web también tienen reproducción automática de video. La reproducción constante de videos en segundo plano puede ser la razón por la que no se abren páginas en Chrome. Hablaremos de cada escenario y resolveremos todos los problemas.
1. Recargar la página web
Lo primero que puedes hacer es recargar la página web. Si una página web no responde en Google Chrome, puede volver a cargar la página web desde la barra de direcciones y acceder al contenido nuevamente. Tal vez perdiste tu conexión a Internet mientras Chrome cargaba la página web.
2. Cierre la reproducción de video en la página web
Algunos sitios web cargan el video automáticamente cuando abre una página web. Esto es cierto cuando se accede a sitios web de noticias en Chrome. El administrador podría reproducir un evento de video reciente en el navegador. Esto requiere más recursos en Chrome para cargar la página web. Y en algunos casos, Google Chrome no carga las páginas. Asegúrese de desactivar la reproducción automática del video antes de navegar por la página web.
3. Abre la página en modo incógnito
Debido a la gran cantidad de caché y docenas de extensiones (más sobre esto más adelante), es posible que tenga problemas para abrir páginas web en Google Chrome. Antes de continuar y deshabilitar las extensiones o eliminar el caché, puede abrir la página web en modo privado. Copie la dirección web y haga clic en el menú de tres puntos en la esquina superior derecha. Seleccione el modo de incógnito y se abrirá otra ventana de Google Chrome. Pegue la dirección web e intente acceder al sitio web.
4. Administrador de tareas de Chrome de EE. UU.
Google Chrome inicia muchos servicios en segundo plano cuando abre el navegador. Si hay demasiados servicios en ejecución, es posible que esté utilizando muchos recursos de la CPU y es posible que Google Chrome no cargue las páginas. Aquí es donde entra en juego el administrador de tareas predeterminado de Chrome. Puede verificar el uso de la CPU con otros servicios de Chrome y cerrarlos. Esto es lo que debe hacer.
- Desde el navegador Chrome, seleccione Shift + Esc y abra el Administrador de tareas.
- Verifique el consumo de memoria y el uso de la CPU para diferentes procesos de Chrome.
- Haga clic en el servicio Chrome de alto uso de CPU y finalice el servicio.
Intente cargar la página web de nuevo.
5. Limpia la caché de Chrome
Una gran cantidad de datos de caché en Google Chrome puede hacer que las páginas web dejen de responder. Es necesario borrar el caché de Google Chrome de vez en cuando para que funcione sin problemas. Así es como.
- Apri Google Chrome en Windows o Mac.
- Haga clic en el menú Más en la parte superior y seleccione Más herramientas.
- Seleccione Borrar datos de navegación.
- Seleccione historial de Chrome, caché, cookies, etc. en el menú Avanzado y seleccione Borrar datos en la parte inferior.
6. Elimina las extensiones de Google Chrome
Con miles de extensiones de Chrome al alcance de su mano, es fácil llenar su navegador con extensiones irrelevantes. Algunas de las extensiones obsoletas pueden interferir con las operaciones del navegador y generar páginas web que no se abren en Chrome.
Debe identificar estas extensiones y eliminarlas de Google Chrome. En el proceso, puede mantener las extensiones del administrador de contraseñas y otras extensiones de desarrolladores conocidos.
- En el menú Más de Google Chrome, selecciona Extensiones.
- Haga clic en Más herramientas.
- Deshabilite o elimine las extensiones de Chrome de la lista.
7. Actualizar Google Chrome
Cuando las páginas web no se abren en Chrome, puede deberse a que el navegador de su computadora o Mac está desactualizado. El equipo de Chrome publica regularmente nuevas actualizaciones cada dos semanas. Debe actualizar el navegador Google Chrome a la última versión. Vaya a Configuración de Google Chrome y abra Acerca de. Actualice Google Chrome e intente cargar la página web nuevamente.
Disfruta de una experiencia de navegación fluida en Google Chrome
Si aún tiene un error de páginas de Chrome que no responden, debe comunicarse con el administrador del sitio web. Quizás el problema se deba al sitio web que intenta visitar en el navegador Chrome. ¿Qué truco te funcionó? Comparte tus resultados en los comentarios a continuación.
Para leer más:
- 5 soluciones para cuando Google Translate no funciona
- Cómo guardar una página web como PDF en Google Chrome
- Chrome muestra una página en blanco, 7 soluciones
- Cómo reiniciar el navegador Google Chrome
- Cómo corregir el error "err_empty_response"