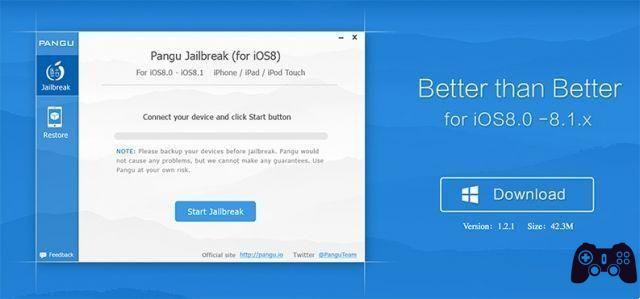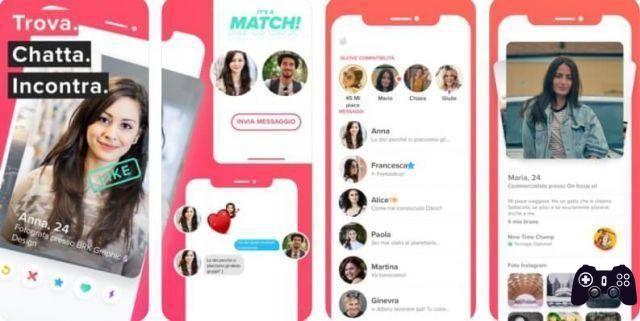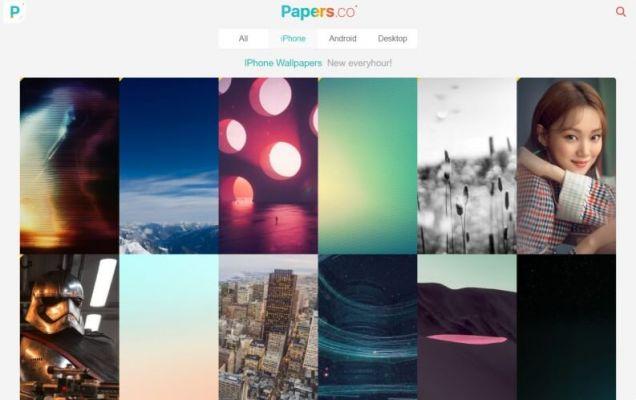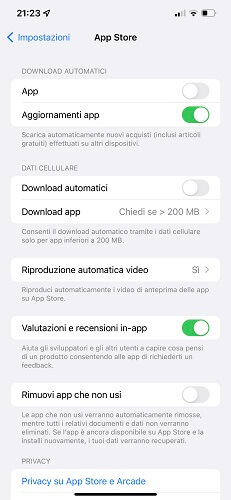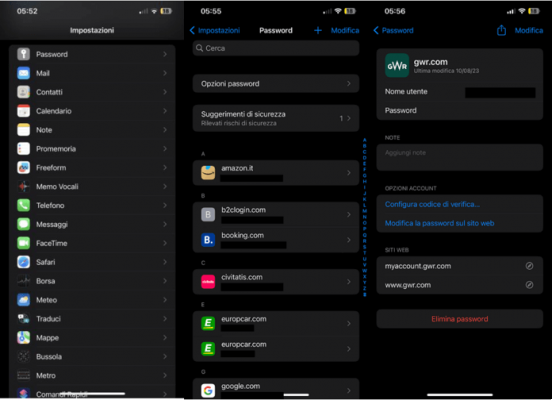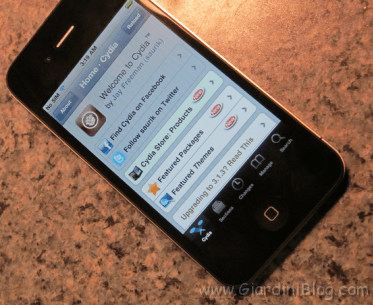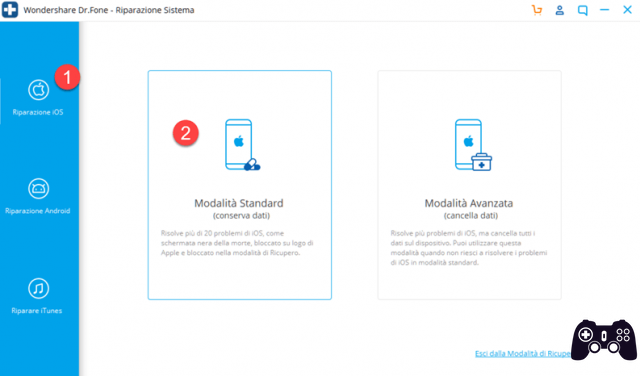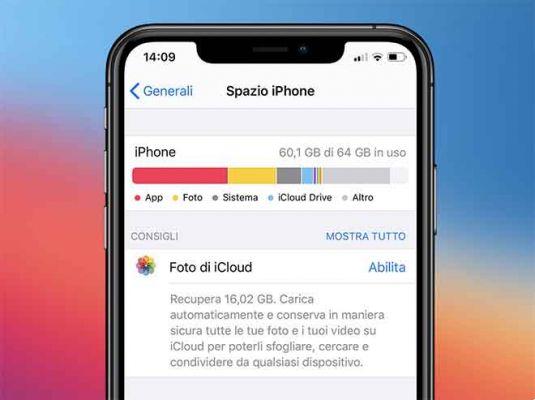It may seem strange, but even today many users with an iPhone and/or iPad complain about not being able to recover recently downloaded files. In most cases, the people who have the most difficulty are those who have recently made the switch from Android, where download management is a little different than iOS. So we thought we'd create a detailed guide to help those who can't. find downloaded files on iPhone and iPad, taking into account all possible cases.
index
- 1. How to find downloaded files using the Files app
- 2. How to find downloaded files using the Files app search bar
- 3. How to find downloaded images
- 4. How to find downloaded PDF files
- 5. How to find downloaded files from Chrome
- 6. How to find downloaded music
- 7. How to find downloaded YouTube videos
- 8. How to find files downloaded from other applications
- 9. How to change the location of the Downloads folder
How to find downloaded files using the Files app
Starting with iOS 11 and iPadOS 13, pre-installed apps on all iPhones and iPads also include Archive, the application where most of the downloaded files are stored.
This is the easiest way to find downloaded files on your iPhone or iPad:
- Open the Files app.
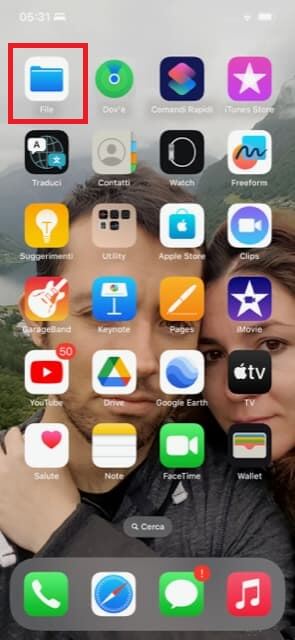
- Tap "Browse" and select "iCloud Drive."
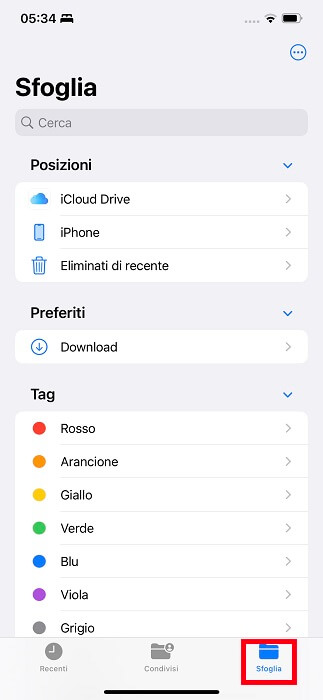
- On the new screen that opens, tap the "Downloads" folder, which contains the previously downloaded documents.
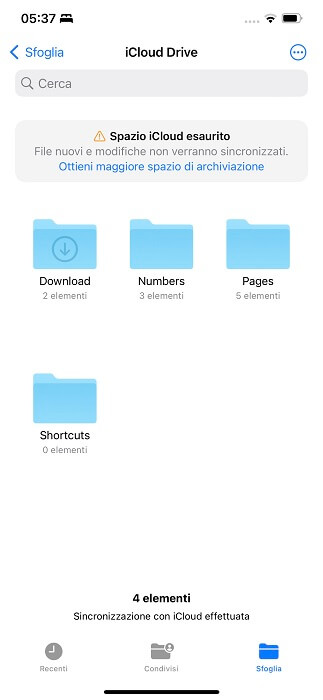
How to find downloaded files using the Files app search bar
If you can't find the "Downloads" folder, you can also use the search tool built into the Files app. These are the steps to follow.
- Open the Files app again.
- Press "Search" at the top and type the name of the file you are looking for.
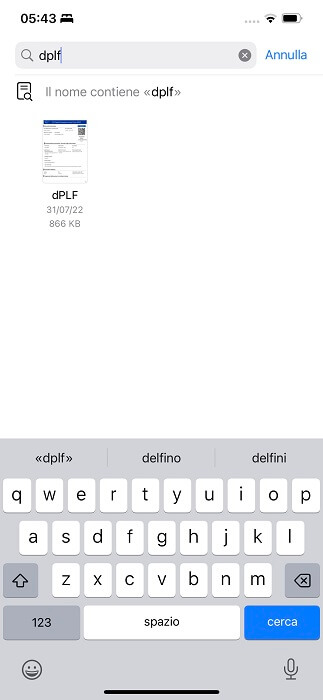
- Press on the file for a couple of seconds and in the menu that opens automatically select the item "Show the folder that contains it." This way you will get the information you were looking for.
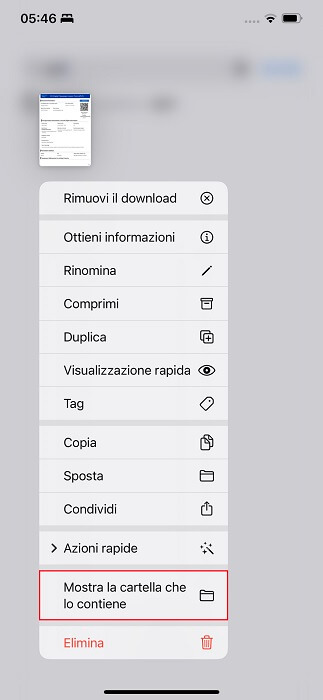
How to find downloaded images
When you download an image from the Internet, regardless of the browser used (it doesn't matter if it's Safari or Chrome), it is stored in the application. Photo from Apple. However, if you selected the "Save to File" option when downloading, you will find the image in the "Download" folder of the application of the same name.
Anyway, on updated iPhones For the latest version of iOS (iOS 16.5, at the time of writing), only "Save to Photos" is available among the available save options.
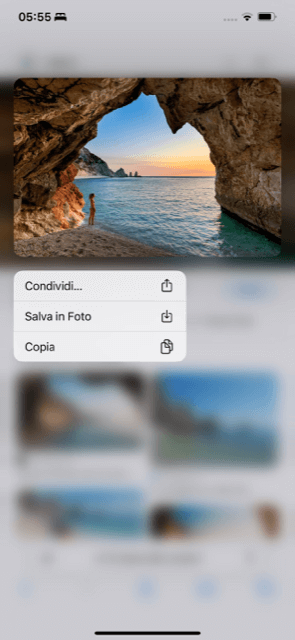
How to find downloaded PDF files
PDF documents downloaded from the Internet are stored in the "Downloads" folder of the application. Archive, as well as any other type of file you download from Safari or Chrome or another browser. However, another thing must be said about PDFs saved during a chat in an instant messaging application, as may be the case. Whatsapp o Telegram. In fact, you choose the folder in which to save the file.
This is the procedure to follow:
- Open the instant messaging application where the PDF file that you want to keep in the internal memory of your iPhone is located.
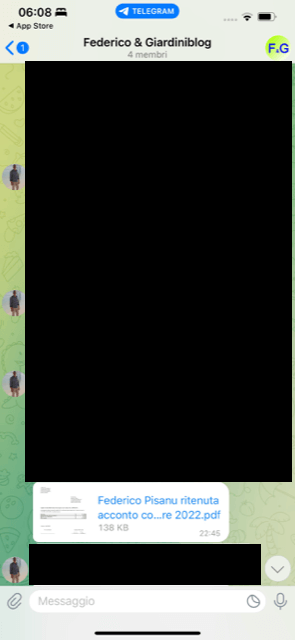
- Open the PDF, hit the share icon at the bottom left, and select “Save to File.”
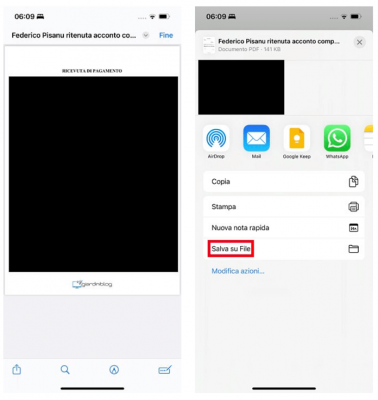
- Now choose the folder where to save the file.
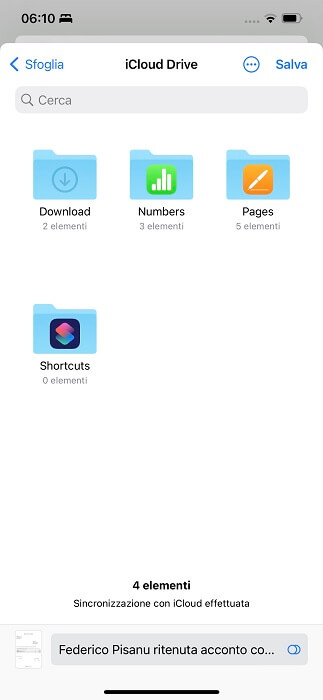
How to find downloaded files from Chrome
As mentioned above, files downloaded from the Internet through any browser are automatically stored in the "Downloads" folder of the Files application. Chrome, in this, is no exception. If you cannot find the files you downloaded from Google Internet Browser, you can try following these steps:
- Open the Chrome browser.
- Tap the three dots icon at the bottom right and select the "Download" box in the center.
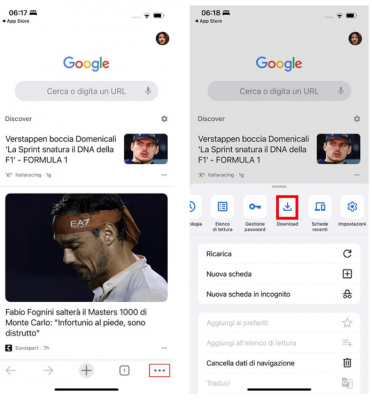
- Files previously downloaded through the browser appear inside the "Chrome" folder of the Files app.
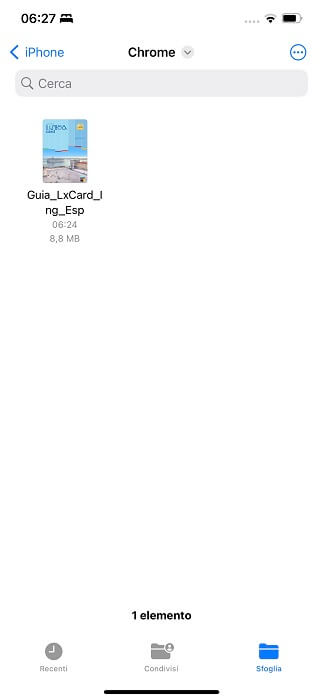
How to find downloaded music
Songs you previously downloaded to your iPhone are stored in the "Downloaded Music" section of the app. Music. This is how you can find them after downloading them.
- Open the Music app.
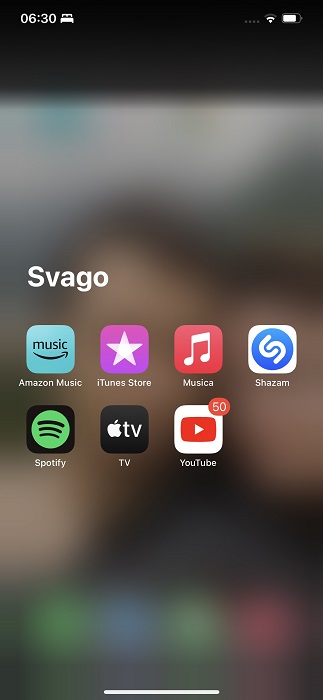
- On the main screen of the Music app, tap "Library" in the bottom menu and select "Downloaded Music." Inside you will find the songs that you have previously downloaded. If you wish, you can also search using the Playlists, Artists, Albums, Songs and Genres filters.
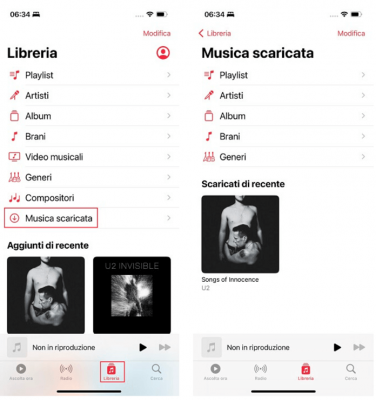
How to find downloaded YouTube videos
Maybe not everyone knows it, but YouTube offers subscribers the ability to download videos to watch later offline YouTube Premium. All you need to do is press the “Download” button located below the video and select your preferred resolution. The downloaded videos are then saved in the "Library" section of the YouTube app.
By the way, do you already know YouTube Music?
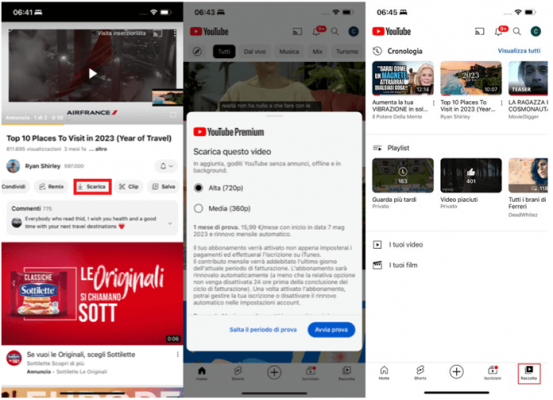
How to find files downloaded from other applications
As with YouTube, files downloaded from other applications are stored in the "Downloads" folder of the application itself. Sometimes these apps' folders are also present within the Files app.
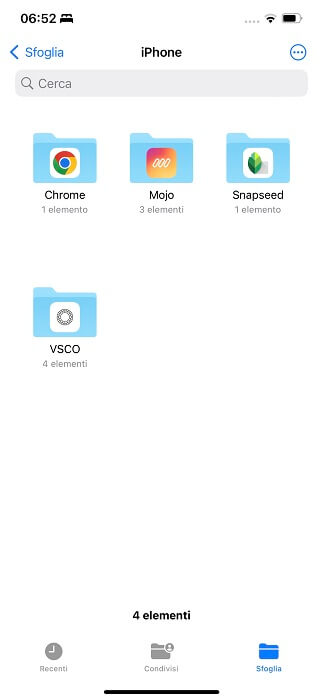
How to change the location of the Downloads folder
After updating to iOS 16, Apple moved the "Downloads" folder from the "iPhone" section of the Files app to iCloud. If you prefer to have it back in the "iPhone" section, this is how you should proceed:
- Open the application adjustments from your iPhone.
- Scroll down and tap Safari, then locate the "General" tab and tap "iCloud Drive" next to "Downloads" and then select "iPhone."
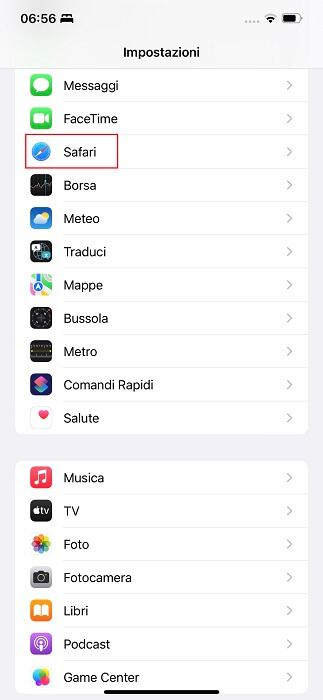
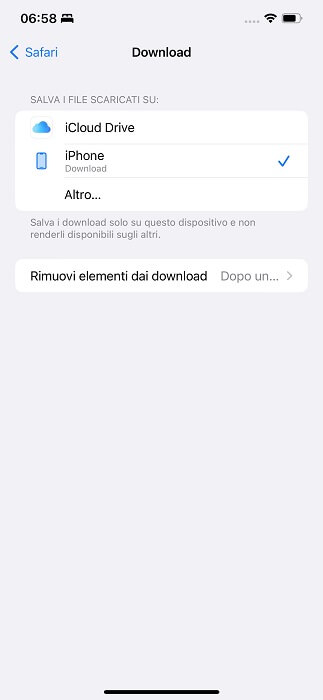
- If you wish, you can also choose another destination folder for the downloaded files, all you have to do is select the "Other" item and choose the desired folder.
And that's it, our guide on how to find downloaded files on iPhone and iPad ends here!
How to find downloaded files on iPhone and iPad



![iOS 4.3.3 Jailbreak Guide for iPhone 4, iPhone 3GS, iPad, iPod Touch [UPDATED X2]](/images/posts/1036069b03d7864efb8c24fca1b1f7b6-0.jpg)