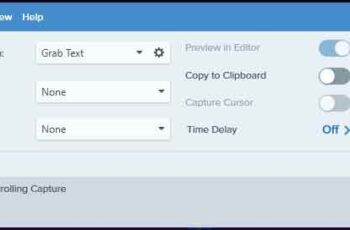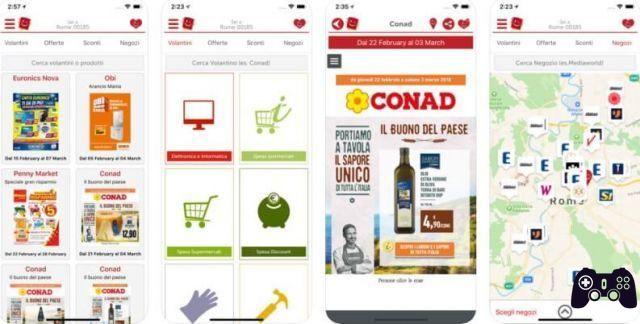Sometimes, finding the right words to say can be difficult and this is where knowing how to create a GIF comes in handy. Fortunately, when we don't know what to say, we can insert an emoji or a GIF (Graphics Interchange Format) into a conversation. GIFs can be found everywhere, they have made their way to almost every social media platform available.
Facebook and Twitter are social platforms with their own GIF search. Not only that, but they have also been used as marketing tools, with more people in business taking an informal approach as a way to connect with potential customers. But how do you create a GIF?
How to create a GIF with Picsart
Well, with the help of an image and video editing app like Picsart, you can learn how to create your own moving image. In this article, we will walk you through all the steps required to create your GIF using any device via Picsart. Read on to learn more.
How to make a GIF via Picsart on iPhone
Let's say you took a hilarious photo of your dog. Or maybe your cat did something funny and you took a picture. No matter the reason, knowing how to make a GIF from an image can make it even more fun.
If you are an iPhone user, the first thing you need to do is download the Picsart app if you haven't already. The app is free and can be found in your iPhone's app store.
Users have the option to sign up for a Gold account for € 48 per year. However, a version with limited functions is also available for free. You will be offered a free trial using the standard Gold version when you first download the app. Once you've downloaded the Picsart app and ready to use, follow these steps to create your first GIF:
- Allow the camera album to sync with Picsart, then select the image you want to edit.
- Once the selected photo opens, you will notice a series of icons at the bottom. These are your editing tools.
- Using the tools provided, edit the photo as needed and click "Apply".
- Tap "Save", then "Download Photos". This will automatically save it to your camera roll.
- Go back to the image you edited in Picsart and you'll need to edit it again but in a slightly different way. Repeat the same process as before.
- In the bottom right corner, tap the icon that looks like three pages on top of each other. This will allow you to overlay the previous changes you have created. Remember to layer the photos on top of each other in the same order you created them for the flow.
- After you've superimposed the photos, tap the record tool at the top right of the screen.
- Start opening and closing all your layers in the sidebar in the order you created them.
- When done, tap the record icon again and hit "Export GIF". You can then click on the GIF to set the speed.
- When you are satisfied with your GIF, you can share it on your chosen platform.
How to make a GIF in Picsart on Android
Again, you'll need to download the Picsart app via your Google Play Store (or whatever other app store you're using on your Android). Once this is done, the steps are as follows:
- After opening the app, choose the image you want to edit.
- Using the editing tools in the bottom bar, apply a change to your photo and press "Apply", then "Download Photo".
- Repeat the process until you have made the necessary number of changes necessary for the creation of your GIF.
- Start overlaying your changes by clicking on the “Layer” icon in the lower right corner.
- When done, tap the record icon in the top bar and open and close each level.
- Use the record icon again to stop recording, then tap “Export Gif” on the record tool.
- Set the speed of your GIF by tapping it, then share it with the world.
How to create a GIF in Picsart on PC
The web version of Picsart has all the features available in the mobile app versions. The first thing you need to do is visit the official Picsart website. You can log in using your Facebook or Gmail data. You will then be asked to start a 7 day free trial if you don't have an account. Once logged into Picsart, you can start creating your GIF. That's how:
- Click on “New Project”.
- From the left sidebar, select a photo you want to edit. If you log in using your Facebook account, the images should sync automatically.
- The editing toolbar will appear above the photo. Using the tools available, make the relevant changes to your image.
- Select the same image from the left sidebar and edit it again, this time in a different way. Make sure you save any photos you overlay.
- Tap the record tool, then open and close each layer in the right sidebar.
- Once done, tap "Export Gif". Adjust the speed of your animation and then share.
How to make a GIF in Picsart on iPad
Making a GIF on your iPad follows the same steps as on your iPhone. The first thing to do is go to the app store and download the Picsart application. Follow this guide to create your GIF on the go:
- Open the photo you want to edit.
- Using the tools provided at the bottom, edit the photo and click "Apply".
- Tap "Save," then "Download Photo" to save it to your camera roll.
- Repeat steps 2 and 3 with the same image to make further changes to the GIF layers.
- In the lower right corner, tap the "Layer" icon and add the previous changes you created.
- Once your photos have been overlaid, tap on the recording tool in the top right.
- Proceed to open and close all your layers in the sidebar in the order you created them.
- When done, tap the record icon again and hit "Export GIF". You can then click on the GIF to set the speed.
- If you are happy with your GIF, select "Share" and then choose the platform you want to use.
A (moving) image is worth a thousand words
Picsart is a great editing tool to start creating your GIFs. However, for those of you who are new to it, it might be a little overwhelming. The good thing about Picsart is that it allows you to test the app through a 7-day free trial before making any commitments with a monthly subscription. It also offers users the option to keep a free account with fewer features.
Further Reading:
- How to make a photo collage with Snapseed
- How to make a collage on Instagram? Very easy
- The best photo editors for Android
- Edit Instagram photos, all options
- The best apps to edit Android photos