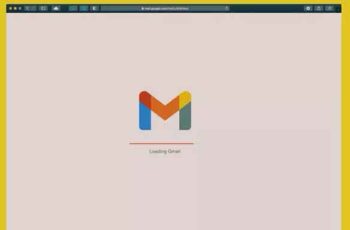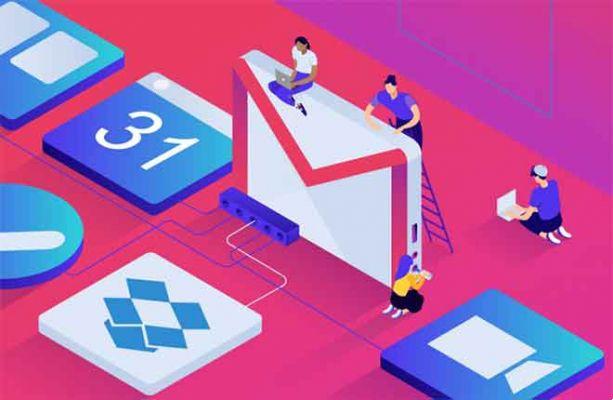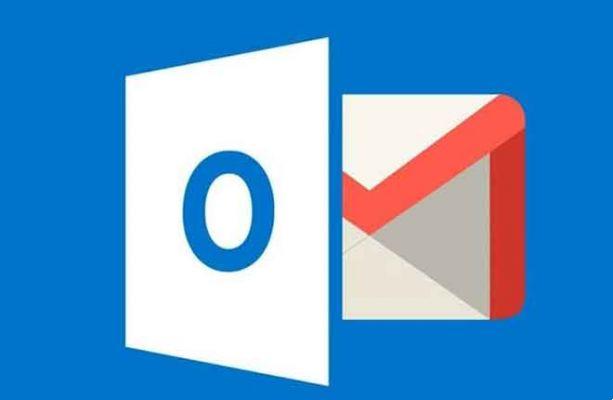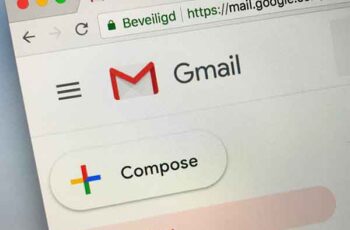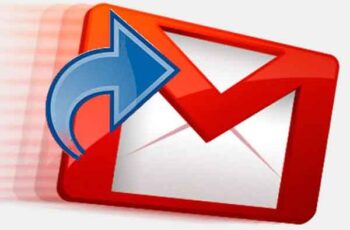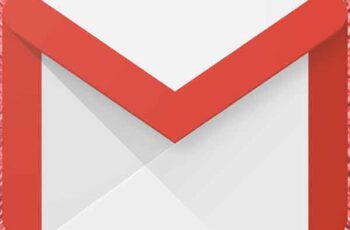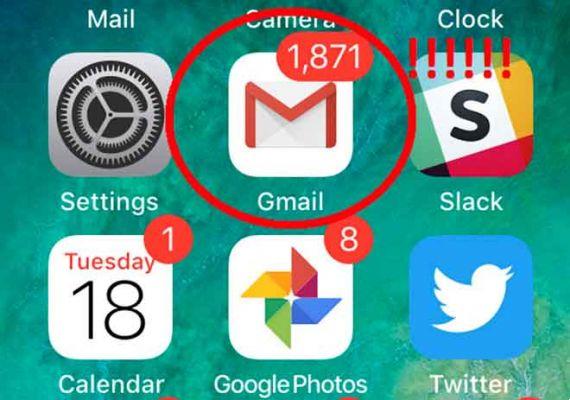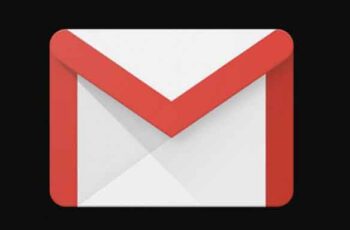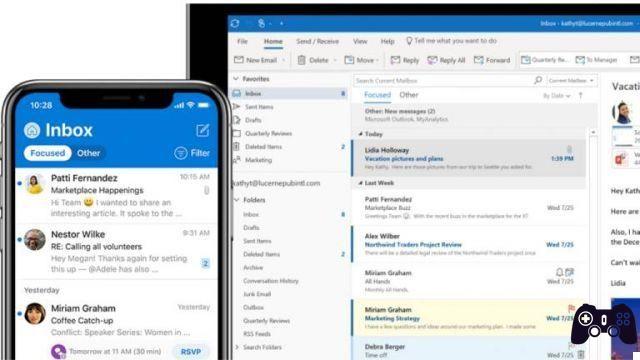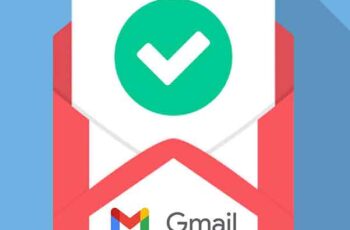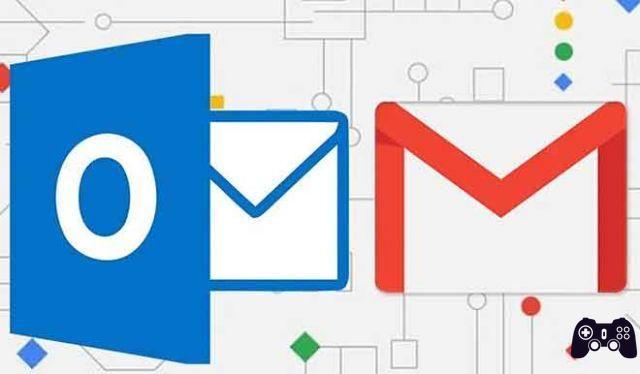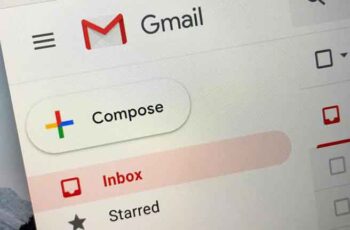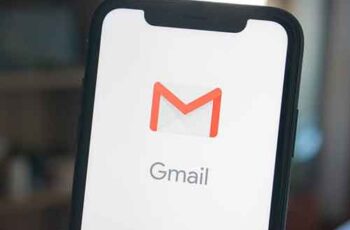
Unwanted spam and emails can build up quickly, filling your inbox. Allowing these messages to accumulate too quickly will affect the total assigned Gmail storage capacity. It is also possible that these particular messages could pose a threat to your privacy if left there.
The good thing is that no matter what you do, after these messages are deleted, Gmail makes sure they are automatically removed permanently after 30 days.
Change or reset your Gmail password
"It's perfect! So what are we talking about here? "
Well, as stated, allowing these messages to pile up can cause personal privacy issues and prove to be detrimental to your storage limit. It may be more beneficial for you to be able to get rid of the problem before it occurs. You never know who might be snooping on your emails when you're not paying attention.
"But what if there are things inside my trash folder that I might really want back?"
So you might want to do this before the 30-day automatic deletion happens, courtesy of Gmail. There is really no way to prevent your emails from being automatically removed from existence unless you take them out of the trash yourself.
Security and storage are probably your biggest concerns regarding a folder Trash can overflowing. If you're the type who prefers to remove the recycle bin as soon as it's deleted, read on.
Quickly empty your Gmail trash and spam folders
To get rid of the unnecessary and unwanted clutter caused by an overabundance of useless messages, you can actually go to the trash and spam folders to remove them yourself. To do this from your web browser:
- Log in to your Gmail account using the credentials associated with it.
- In the left sidebar where your Inbox is located, search and click Other .
- This will open a list of additional folders that may contain messages.
- Scroll down until you find Trash can and click on it.
From here, you can empty the trash in a few ways:
- For a single message, left-click the box to the left of the message. It will fill itself with a tick if done correctly.
- Then, click on the link Delete forever displayed.
- For up to 50 messages at once, left-click on the empty box at the top left of the Trash window. Similar to individual messages, you will know that it is selected correctly when filled in by a check mark. You will also see it displayed as all 50 conversations on this page are selected.
- Then, click on the link Delete forever displayed.
- To completely delete the contents of the Trash folder in one go, click the link Empty the trash now.
- You will receive a pop-up asking for confirmation to delete all messages forever.
- Click OK to confirm.
Your Trash folder is now completely empty!
The exact same thing can be done in the Spam folder to delete all messages in it.
Empty your Gmail trash and spam using a mobile device
Maybe you rely on your mobile device to manage your emails. You can quickly and easily remove all junk and spam from your folders using the Gmail app. It doesn't matter if you're using an iPhone, iPad, or Android device, all you need to do is:
- Launch the Gmail app from your mobile device.
- Tap the Menu icon (three lines stacked vertically) to view the list of folder labels.
- Then, tap on the Trash or Spam folder to access it.
- To delete individual messages, you will need to tap the circle located to the left of each message. It will fill with a check mark once selected.
- Once each message has been marked for deletion, tap the icon Trash can at the top right of the screen.
- To completely delete all trash or spam permanently, tap the link Empty the trash now o Clear spam now located at the top of the screen.
- Conclude your decision by tapping Empty when the confirmation pop-up window appears on the screen.
Some of you may not actually use the Gmail app to access your emails. Those of you who log into Gmail using IMAP (the standard mail icon on your phone):
- Launch the Mail app from your mobile device.
- Log into your Gmail account. Some messages are separated from the email address. Others may include all mail in a single mailbox. Make sure you only choose the mail you actually want to delete before proceeding with it.
- Find the list of Gmail folder labels.
- Toccata Trash can o Junk Mail to open the corresponding folder. This will extract all messages currently in the specified folder.
- From here, it will be the same as if you were using the Gmail app.
Further Reading:
- Where is the recycle bin on Android?
- Unable to Empty Recycle Bin in Windows: 7 Ways To Fix
- 8 solutions for when it's impossible to empty the recycle bin in Windows 10
- Android 11: A recycle bin like in Windows allows you to recover files deleted by mistake
- How to free up space on Mac, 7 tips