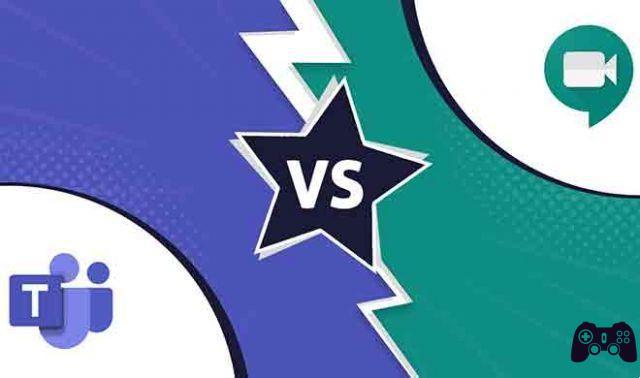Como la mayoría de la fuerza laboral global ahora trabaja de forma remota, la necesidad de videoconferencias ha aumentado, al igual que la popularidad de Zoom. En una llamada de Zoom, es posible que deba compartir su pantalla con los participantes. Aquí está cómo hacerlo.
Comparte tu pantalla durante una llamada
Como anfitrión de la llamada Zoom, puede compartir su pantalla en cualquier momento. Durante la llamada, seleccione el botón "Compartir pantalla" en la parte inferior de la ventana.
- Alternativamente, use el método abreviado de teclado Alt + S (Comando + Shift + S para Mac) en Windows 10.
- Ahora estará en la pestaña "Básico" de la ventana de opciones de compartir pantalla. Aquí puede seleccionar la pantalla que desea compartir (si está conectado a varios monitores), una aplicación específica actualmente abierta (como Word, Chrome, Slack, etc.) o una pizarra.
- Una vez que haya seleccionado la captura de pantalla que desea compartir, haga clic en el botón "Compartir" en la esquina inferior derecha de la ventana.
- Para dejar de compartir su pantalla, haga clic en el botón rojo "Dejar de compartir" en la parte superior de la pantalla que está compartiendo. Alternativamente, use el método abreviado de teclado Alt + S (Comando + Shift + S para Mac).
Permitir que los participantes compartan su pantalla
Debido al aumento de la nueva tendencia Zoombombing, le recomendamos que mantenga sus llamadas de Zoom lo más seguras posible. Sin embargo, en algunos casos, puede ser necesario permitir que los asistentes compartan su pantalla.
- Durante la reunión, seleccione la flecha junto a "Compartir pantalla" en la parte inferior de la ventana. En el menú que aparece, seleccione "Opciones avanzadas para compartir".
- Aparecerá la ventana "Opciones avanzadas para compartir". Aquí puede seleccionar quién puede compartir su pantalla, cuándo puede compartir su pantalla y cuántos asistentes pueden compartir su pantalla al mismo tiempo.
¡Eso es todo lo que se necesita para compartir su pantalla en una reunión de Zoom!
Lea también: Diez aplicaciones para hacer videollamadas en grupo
Para leer más:
- Cómo usar Zoom en iPhone
- Cómo transmitir una reunión de Zoom en la televisión
- Cómo silenciar el audio en una llamada ampliada
- Qué hacer cuando el micrófono Zoom no funciona
- Cómo descargar Zoom en móviles Android e iOS