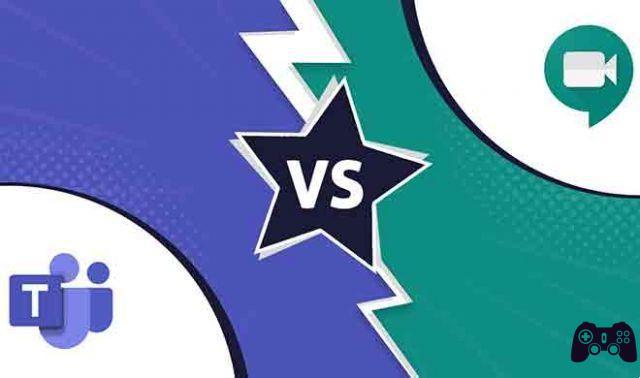Zoom es sin duda una de las herramientas de videocomunicación más populares de los últimos tiempos. También puede grabar reuniones y sesiones, y esta función facilita la verificación de los detalles de la reunión más adelante. Y a diferencia de Skype, las grabaciones aquí no desaparecen después de 30 días. Si bien Zoom también le permite guardar grabaciones de reuniones y sesiones en la nube, esta opción solo está disponible para cuentas comerciales y educativas.
Si no tiene ninguno, estas grabaciones se almacenarán en su Mac y en el disco local de su PC. Bueno, averigüemos cómo ver y editar grabaciones de Zoom en Mac y PC.
- Cómo silenciar y reactivar la aplicación Zoom en su teléfono
Cómo encontrar grabaciones de Zoom en Mac y PC
Lo bueno de Zoom es que la interfaz de la aplicación es casi similar tanto para Mac como para PC con Windows.
Pase 1: abra Configuración tocando el ícono de ajustes en la esquina superior derecha.
Haga clic en Registro y verá la ubicación para el registro local.
Haga clic en Abrir y la carpeta Zoom en su PC o Mac se abrirá inmediatamente.
Paso 2: el nombre de la carpeta tiene la fecha como prefijo, seguido del nombre del anfitrión y la ID de la reunión. Haga doble clic en el icono y verá los archivos de audio y video.
De forma predeterminada, las grabaciones se almacenan automáticamente en la carpeta Documentos.
- Windows - C: Usuarios Nombre de usuario Documentos Zoom
- macOS - / Usuarios / Nombre de usuario / Documentos / Zoom
Puedes cambiar esa posición. Para hacer esto, haga clic en Editar o en el menú desplegable y seleccione una carpeta de la lista.
Sin embargo, si desea guardar grabaciones en carpetas relacionadas con proyectos cada vez que graba una reunión, la mejor opción es habilitar la opción "Elegir una ubicación para...".
Esto le permite elegir una ubicación diferente cada vez que necesite guardar un archivo, lo que le ahorrará tiempo a largo plazo.
- Cómo arreglar EpocCam que no funciona en Zoom, Microsoft Teams o Google Meet
Cómo editar grabaciones de Zoom en PC con Windows 10
Ya que aquí estamos hablando de grabaciones locales, editarlas es un juego de niños. No necesita pasar por la molestia de cargar estas grabaciones en servidores aleatorios de terceros. En cambio, se pueden editar en los confines seguros de su PC.
Ya sea que esté buscando hacer algo tan simple como recortar el punto inicial y final o dividir los clips en dos, Photo Video Editor de Microsoft le permite hacerlo todo.
- Descargar fotos de Microsoft
Editar con él es fácil. Lo que hace que el trato sea aún más dulce es la inclusión de funciones como velocidad, texto, filtros, etc.
Para editar una grabación con zoom, siga los pasos a continuación.
Pase 1: Haga clic en el ícono Agregar en la parte superior y seleccione la grabación que desea editar. Alternativamente, también puede arrastrar y soltar videos directamente. Una vez hecho esto, seleccione el video y haga clic en el botón de tres puntos en la parte superior.
Seleccione la opción Colocar en guión gráfico del menú.
Pase 2: Una vez hecho esto, seleccione la opción de su elección. En mi caso, opté por seguir adelante con Trim.
Haga clic en Cortar y arrastre los marcadores de Inicio y Fin según sus preferencias. En este punto, también puede agregar texto, movimiento o algunos filtros extravagantes.
Simplemente haga clic en los íconos relacionados en la parte superior y verá las opciones al costado de la pantalla.
Por ejemplo, si desea agregar un fragmento de texto en particular para mostrar en una parte determinada del video, agregue el texto y arrastre los marcadores al lugar deseado.
Después de editar todo el video, haga clic en Listo.
Sugerencia: incluso puede agregar una tarjeta de título al video para hacerlo más refinado. Esta función es útil si desea compartir este video.
Paso 3: Si está satisfecho con el aspecto general del video, haga clic en el botón Detener video en la esquina inferior derecha, asígnele un nombre y listo.
Y sí, también puedes elegir la calidad del vídeo final. Por ahora, Microsoft Video Editor te permite elegir entre Alto (1080p), Medio (720p) y Bajo (540p).
Vale la pena señalar que el video original no será alterado.
Además del Editor de video de Microsoft, hay otras aplicaciones como Shotcut y Blender, que puede consultar.
- Por qué no puedo verme en Zoom: una guía para resolver problemas de video
Cómo editar grabaciones de Zoom en MAC
Del mismo modo, en la Mac, no necesitaría un editor de video de nivel profesional para el trabajo. En cambio, las aplicaciones simples como iMovie harán el trabajo bien. A diferencia de la herramienta de Windows, iMovie tiene una interfaz simple y refinada.
- Descargar iMovie
Paso 1: uno Se inicia iMovie, toque el ícono Más en la parte superior para crear un nuevo proyecto.
Paso 2: para acceder a las grabaciones de Zoom, debe importarlas manualmente. Además, también deberá proporcionar permisos a la carpeta.
Para hacer esto, vaya a la carpeta donde se guardan las grabaciones.
Pase 3: Después de importar el video, verá todas las opciones como Transición, Fondo y Audio en el menú superior.
Para recortar una película, arrastre los controladores y recorte la parte que no necesita.
Asimismo, para agregar títulos y texto, haga clic en la opción de arriba y elija un estilo de su elección. Una vez hecho esto, colóquelo en la línea de tiempo y edítelo según sea necesario.
Lo bueno de iMovie es que no necesita guardar manualmente la grabación de película/video. Para renderizar el archivo, haga clic en el botón Exportar en la parte superior y elija la opción requerida.
recomendaciones: use la barra espaciadora para reproducir y pausar el video mientras lo edita.
- 4 soluciones para cuando la foto de perfil de Zoom no se muestra en la reunión
ZOOM todo el camino
Así es como puede encontrar y editar grabaciones de Zoom en su PC y Mac. Si necesita editar y compartir grabaciones con frecuencia, la mejor opción sería habilitar la opción "Optimizar para terceros..." debajo de las grabaciones. Con esto, es un poco más fácil alterar las grabaciones.
Para leer más:
- Cómo activar subtítulos en Zoom gratis
- Cómo cambiar el nombre en Zoom en dispositivos móviles, iPads y PC
- Cómo utilizar la función de fondo virtual de Zoom
- Cómo emitir Zoom en Chromecast
- Cómo descargar y usar fondos de pantalla divertidos con zoom