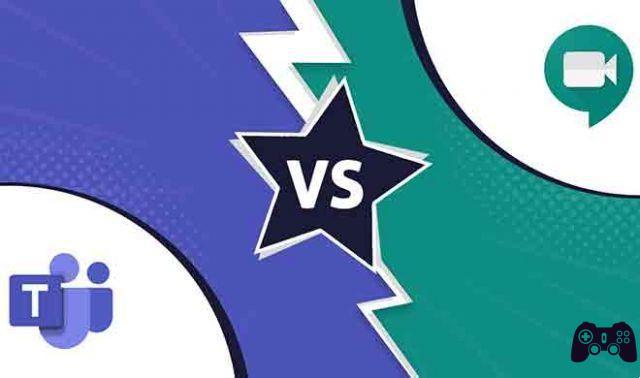Zoom est sans aucun doute l'un des outils de communication vidéo les plus populaires de ces derniers temps. Vous pouvez également enregistrer des réunions et des sessions, et cette fonctionnalité facilite la vérification ultérieure des détails de la réunion. Et contrairement à Skype, les enregistrements ici ne disparaissent pas après 30 jours. Bien que Zoom vous permette également de sauvegarder les enregistrements de réunions et de sessions dans le cloud, cette option n'est disponible que pour les comptes Business et Education.
Si vous n'avez ni l'un ni l'autre, ces enregistrements seront stockés sur votre Mac et sur le disque local de votre PC. Eh bien, découvrons comment afficher et éditer les enregistrements Zoom sur Mac et PC.
- Comment désactiver et réactiver l'application Zoom sur votre téléphone
Comment trouver des enregistrements Zoom sur Mac et PC
La bonne chose à propos de Zoom est que l'interface de l'application est presque similaire pour Mac et Windows PC.
Pass 1: Ouvrez Paramètres en appuyant sur l'icône d'engrenage dans le coin supérieur droit.
Cliquez sur Enregistrement et vous verrez l'emplacement pour l'enregistrement local.
Cliquez sur Ouvrir et le dossier Zoom sur votre PC ou Mac s'ouvrira immédiatement.
Passage 2: le nom du dossier a la date comme préfixe, suivi du nom de l'hôte et de l'ID de la réunion. Double-cliquez sur l'icône et vous verrez les fichiers audio et vidéo.
Par défaut, les enregistrements sont automatiquement stockés dans le dossier Documents.
- Windows - C : Utilisateurs Nom d'utilisateur Documents Zoom
- macOS - / Utilisateurs / Nom d'utilisateur / Documents / Zoom
Vous pouvez changer cette position. Pour ce faire, cliquez sur Modifier ou sur le menu déroulant et sélectionnez un dossier dans la liste.
Toutefois, si vous souhaitez enregistrer des enregistrements dans des dossiers liés au projet chaque fois que vous enregistrez une réunion, la meilleure option consiste à activer l'option « Choisir un emplacement pour… ».
Cela vous permet de choisir un emplacement différent à chaque fois que vous devez enregistrer un fichier, ce qui vous fait gagner du temps à long terme.
- Comment réparer EpocCam ne fonctionne pas sur Zoom, Microsoft Teams ou Google Meet
Comment modifier les enregistrements Zoom sur un PC Windows 10
Puisqu'on parle ici d'enregistrements locaux, les éditer est un jeu d'enfant. Vous n'avez pas besoin de vous soucier de télécharger ces enregistrements sur des serveurs tiers aléatoires. Au lieu de cela, ils peuvent être modifiés dans les limites sécurisées de votre PC.
Que vous cherchiez à faire quelque chose d'aussi simple que de couper le point de départ et de fin ou de diviser des clips en deux, l'éditeur de vidéo photo de Microsoft vous permet de tout faire.
- Télécharger Microsoft Photos
Éditer avec c'est facile. Ce qui rend l'affaire encore plus agréable, c'est l'inclusion de fonctionnalités telles que la vitesse, le texte, les filtres, etc.
Pour modifier un enregistrement zoom, suivez les étapes ci-dessous.
Pass 1: Cliquez sur l'icône Ajouter en haut et sélectionnez l'enregistrement que vous souhaitez modifier. Alternativement, vous pouvez également faire glisser et déposer directement des vidéos. Une fois cela fait, sélectionnez la vidéo et cliquez sur le bouton à trois points en haut.
Sélectionnez l'option Placer dans le storyboard dans le menu.
Pass 2: Une fois terminé, sélectionnez l'option de votre choix. Dans mon cas, j'ai choisi d'aller de l'avant avec Trim.
Cliquez sur Couper et faites glisser les marqueurs de début et de fin selon vos préférences. À ce stade, vous pouvez également ajouter du texte, du mouvement ou des filtres originaux.
Cliquez simplement sur les icônes correspondantes en haut et vous verrez les options sur le côté de l'écran.
Par exemple, si vous souhaitez ajouter un extrait de texte particulier à afficher sur une certaine partie de la vidéo, ajoutez le texte et faites glisser les marqueurs à l'endroit souhaité.
Après avoir édité l'intégralité de la vidéo, cliquez sur Terminé.
Suggestion: vous pouvez même ajouter une carte de titre à la vidéo pour la rendre plus raffinée. Cette fonctionnalité est utile si vous cherchez à partager cette vidéo.
Passage 3: Si vous êtes satisfait de l'aspect général de la vidéo, cliquez sur le bouton Arrêter la vidéo dans le coin inférieur droit, donnez-lui un nom et c'est tout.
Et oui, vous pouvez également choisir la qualité de la vidéo finale. Pour l'instant, Microsoft Video Editor vous permet de choisir entre High (1080p), Medium (720p) et Low (540p).
Il est à noter que la vidéo originale ne sera pas modifiée.
Outre l'éditeur vidéo de Microsoft, il existe d'autres applications telles que Shotcut et Blender, que vous pouvez consulter.
- Pourquoi je ne peux pas me voir sur Zoom : un guide pour résoudre les problèmes vidéo
Comment éditer des enregistrements Zoom sur MAC
De même, sur Mac, vous n'auriez pas besoin d'un éditeur vidéo de qualité professionnelle pour le travail. Au lieu de cela, des applications simples comme iMovie feront très bien l'affaire. Contrairement à l'outil Windows, iMovie possède une interface simple et raffinée.
- Télécharger iMovie
Étape 1 : une iMovie se lance, appuyez sur l'icône Plus en haut pour créer un nouveau projet.
Passage 2: pour accéder aux enregistrements Zoom, vous devez les importer manuellement. De plus, vous devrez également fournir des autorisations pour le dossier.
Pour ce faire, rendez-vous dans le dossier où sont sauvegardés les enregistrements.
Pass 3: Après avoir importé la vidéo, vous verrez toutes les options telles que Transition, Arrière-plan et Audio dans le menu supérieur.
Pour découper un film, faites glisser les poignées et recadrez la partie dont vous n'avez pas besoin.
De même, pour ajouter des titres et du texte, cliquez sur l'option ci-dessus et choisissez un style de votre choix. Une fois cela fait, placez-le dans la chronologie et modifiez-le si nécessaire.
La bonne chose à propos d'iMovie est que vous n'avez pas besoin de sauvegarder manuellement l'enregistrement de film/vidéo. Pour rendre le fichier, cliquez sur le bouton Exporter en haut et choisissez l'option requise.
recommandations: Utilisez la barre d'espace pour lire et mettre en pause la vidéo pendant l'édition.
- 4 solutions lorsque la photo de profil Zoom ne s'affiche pas dans la réunion
ZOOOOM jusqu'au bout
Voici comment vous pouvez rechercher et modifier des enregistrements Zoom sur votre PC et votre Mac. Si vous devez modifier et partager fréquemment des enregistrements, la meilleure option serait d'activer l'option "Optimiser pour un tiers .." sous les enregistrements. Avec cela, il est un peu plus facile de modifier les enregistrements.
Pour aller plus loin:
- Comment activer les sous-titres dans Zoom gratuitement
- Comment changer le nom dans Zoom sur les appareils mobiles, les iPad et les PC
- Comment utiliser la fonction d'arrière-plan virtuel de Zoom
- Comment lancer Zoom sur Chromecast
- Comment télécharger et utiliser des fonds d'écran amusants avec zoom