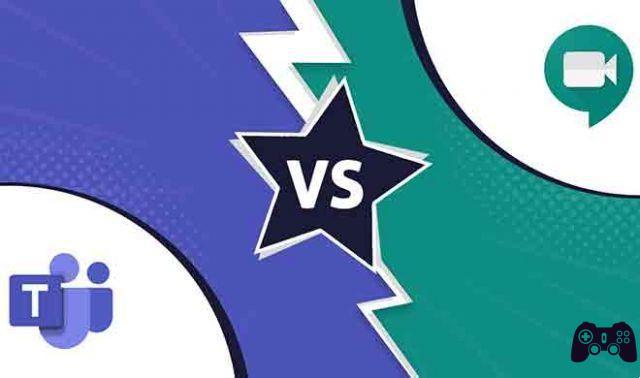Hemos visto a Zoom conquistar el mundo en 2020. Millones de personas usan Zoom por su interfaz fácil de usar y las funciones integradas. Te sorprenderá saber que muchas entrevistas de trabajo, seminarios, conciertos de música e incluso varias llamadas aleatorias entre amigos y familiares y más se realizan en Zoom. Dicho esto, hacer un seguimiento de las reuniones de Zoom suele ser una molestia. Lo ayudaremos a organizar y realizar un seguimiento de sus próximas reuniones de Zoom utilizando Google Calendar en esta publicación.
- Cómo utilizar la función de fondo virtual de Zoom
Google ofrece a los usuarios una aplicación Marketplace para el lugar de trabajo para mejorar la experiencia de todo el ecosistema. Puede descargar y usar aplicaciones relevantes para integrar aplicaciones y servicios de terceros en su flujo de trabajo. No se preocupe, también puede usar algunas aplicaciones de Workplace con su cuenta habitual de Google.
Uno de los aspectos menos intuitivos de Zoom es su planificador de reuniones, al que puede ser un poco difícil acostumbrarse. Afortunadamente para los usuarios de Google Workspace, Zoom tiene una integración de Google Calendar que facilita agregar una llamada de Zoom a un evento de Google Calendar.
En esta publicación, lo guiaremos a través de la guía completa para agregar y administrar reuniones de Zoom a través de Google Calendar. Vamos a empezar.
- Qué hacer cuando el micrófono Zoom no funciona
Un par de cosas antes de agregar el complemento de Zoom a Google Calendar.
- No puede instalar el complemento si ha iniciado sesión en varias cuentas de Google. Inicie sesión solo en la cuenta de Google para la que desea instalar el complemento.
- Cuando utilice el complemento, asegúrese de no haber iniciado sesión en varias cuentas de Google con el complemento instalado. Esto causará problemas al programar reuniones de Zoom con el complemento.
Para mayor claridad, utilicé mi ID de Gmail (cuenta que no es de Google Workspace) para agregar el complemento de Zoom.
- Cómo emitir Zoom en Chromecast
Use Zoom para el complemento de GSuite de Google Workspace
Con el complemento de Zoom para Google Workspace, puede programar, unirse y administrar reuniones sin problemas directamente desde Gmail o Google Calendar.
Después de instalar el complemento, puede usarlo en un navegador web de escritorio (Gmail o Google Calendar) o en un dispositivo móvil (aplicación Google Calendar).
Siga los pasos a continuación para agregar el complemento de Zoom a Google Calendar.
Paso 1: inicie sesión en su cuenta de Google. Visite Google Workspace Marketplace y busque Zoom para GSuite.
- Visita Google Workplace Marketplace
Paso 2: hacer Haga clic en el complemento de Zoom para GSuite para instalarlo.
Paso 3: revise los términos de servicio, permita los permisos necesarios y haga clic en Aceptar.
Uso de Google Calendar en la web
Ahora que ha instalado el complemento Zoom relevante del mercado de Google Workspace, los verá en la web de Google Calendar. Siga los pasos a continuación.
Paso 1: abra Google Calendar en un navegador web en su computadora.
- Visite el calendario de Google
Inicie sesión con los detalles de su cuenta de Google, en caso de que aún no lo haya hecho.
Paso 2: en el panel derecho, notará el logotipo de Zoom justo debajo de los íconos Keep, Tasks y Maps.
Paso 3: toque el logotipo de Zoom y se le pedirá que inicie sesión con sus datos de inicio de sesión de Zoom.
Paso 4: otorgue los permisos pertinentes y listo.
De ahora en adelante, cada vez que use Google Calendar en la web, toque el ícono Zoom e inicie la reunión en la aplicación Zoom en Windows o Mac.
Programe la reunión de Zoom usando Google Calendar
Uso de Google Calendar Web
Puede tocar el botón Crear en la esquina superior izquierda y redactar un nuevo evento en la web de Google Calendar. Al agregar los detalles, Google ofrecerá agregar videoconferencias.
Por defecto, está configurado con el servicio Google Meet. Debe tocar el menú Videoconferencia y seleccionar Zoom en el siguiente menú.
Uso de las aplicaciones móviles de Google Calendar
También puede programar una reunión de Zoom usando las aplicaciones móviles de Google Calendar. Las aplicaciones de Google Calendar para iOS y Android usan la misma interfaz de usuario, por lo que puede seguir los mismos pasos en ambas plataformas.
Paso 1: abra la aplicación Calendario de Google en su iPhone o Android.
- Calendario de Google por iPhone
- Calendario de Google para Android
Paso 2: toque el ícono + en la esquina inferior derecha.
Paso 3: seleccione Evento y agregue detalles relevantes.
Paso 4: Por defecto, Google te obligará a usar el servicio Google Meet. Tóquelo y seleccione Zoom en el siguiente menú.
El servicio Google Calendar utiliza Google Meet como predeterminado para las reuniones cuando se habilita más de un proveedor de videoconferencia. Si ha habilitado Google Meet además de Zoom y no realiza ninguna acción, este cambio entrará en vigencia el 16 de noviembre de 2020.
Puede deshabilitar el comportamiento siguiendo los pasos a continuación.
Paso 1: abra Google Calendar en un navegador web.
- Visite el calendario de Google
Paso 2: toque el ícono de Configuración en la esquina superior derecha.
Paso 3: vaya a Configuración y desplácese hacia abajo hasta Configuración de eventos.
Paso 4: deshabilite la opción "Agregar automáticamente videoconferencias de Google Meet a los eventos que creo".
Cómo eliminar el complemento Zoom de Google Calendar
Si ya no necesita el complemento Zoom, simplemente siga el paso a continuación, elimínelo de Google Calendar.
Paso 1: abre Google Calendar en tu navegador web favorito.
- Visite el calendario de Google
Paso 2: Toque Configuración en la esquina superior derecha y vaya a Configuración.
Paso 3: desplácese hacia abajo hasta Complementos y seleccione Zoom.
Paso 4: seleccione Desinstalar en el menú de tres puntos.
conclusión
Siga los pasos anteriores y agregue el complemento Zoom a Google Calendar y Gmail. Hace que toda la experiencia sea perfecta para que los usuarios administren múltiples servicios. Comparta su experiencia en la sección de comentarios a continuación.
Para leer más:
- Cómo emitir Zoom en Chromecast
- Google Meet y Zoom: ¿cuáles son las diferencias?
- Cómo sincronizar Google Calendar con Outlook
- Cómo cambiar el nombre en Zoom en dispositivos móviles, iPads y PC
- Cómo apagar la cámara durante una llamada con Zoom