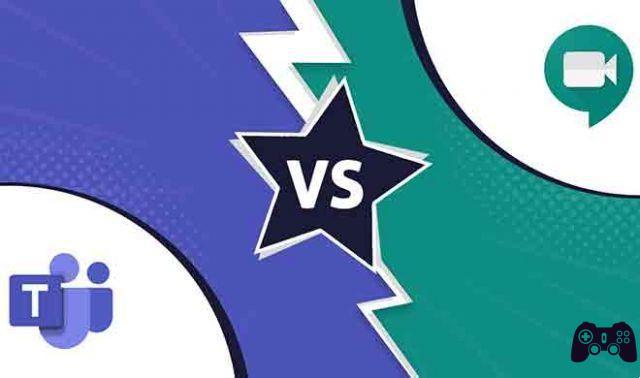Nous avons vu Zoom conquérir le monde en 2020. Des millions de personnes utilisent Zoom pour son interface facile à utiliser et ses fonctionnalités groupées. Vous serez surpris de savoir que de nombreux entretiens d'embauche, séminaires, concerts de musique et même plusieurs appels aléatoires entre amis et famille et plus ont lieu sur Zoom. Cela dit, suivre les réunions Zoom est souvent un problème. Nous vous aiderons à organiser et à suivre vos prochaines réunions Zoom à l'aide de Google Agenda dans cet article.
- Comment utiliser la fonction d'arrière-plan virtuel de Zoom
Google propose aux utilisateurs une place de marché d'applications de travail pour améliorer l'expérience de l'ensemble de l'écosystème. Vous pouvez télécharger et utiliser des applications pertinentes pour intégrer des applications et des services tiers dans votre flux de travail. Ne vous inquiétez pas, vous pouvez également utiliser certaines applications Workplace avec votre compte Google habituel.
L'un des aspects les moins intuitifs de Zoom est son planificateur de réunions, auquel il peut être un peu difficile de s'habituer. Heureusement pour les utilisateurs de Google Workspace, Zoom dispose d'une intégration Google Calendar qui facilite l'ajout d'un appel Zoom à un événement Google Calendar.
Dans cet article, nous vous guiderons à travers le guide complet pour ajouter et gérer des réunions Zoom via Google Calendar. Commençons.
- Que faire lorsque le microphone Zoom ne fonctionne pas
Quelques éléments avant d'ajouter le module complémentaire Zoom à Google Agenda.
- Vous ne pouvez pas installer le module complémentaire si vous êtes connecté à plusieurs comptes Google. Connectez-vous uniquement au compte Google pour lequel vous souhaitez installer le module complémentaire.
- Lorsque vous utilisez le module complémentaire, assurez-vous que vous n'êtes pas connecté à plusieurs comptes Google avec le module complémentaire installé. Cela entraînera des problèmes lors de la planification de réunions Zoom à l'aide du complément.
Pour plus de clarté, j'ai utilisé mon identifiant Gmail (compte non Google Workspace) pour ajouter le plugin Zoom.
- Comment lancer Zoom sur Chromecast
Utiliser le module complémentaire Zoom pour GSuite de Google Workspace
Avec le module complémentaire Zoom pour Google Workspace, vous pouvez facilement planifier, rejoindre et gérer des réunions directement depuis Gmail ou Google Agenda.
Après avoir installé le module complémentaire, vous pouvez l'utiliser dans un navigateur Web de bureau (Gmail ou Google Calendar) ou sur un appareil mobile (application Google Calendar).
Suivez les étapes ci-dessous pour ajouter le module complémentaire Zoom à Google Agenda.
Passage 1: connectez-vous à votre compte Google. Accédez à Google Workspace Marketplace et recherchez Zoom pour GSuite.
- Accédez à Google Workplace Marketplace
Étape 2 : faire Cliquez sur le module complémentaire Zoom pour GSuite pour l'installer.
Passage 3: passez en revue les conditions d'utilisation, accordez les autorisations nécessaires et cliquez sur Accepter.
Utilisation de Google Agenda sur le Web
Maintenant que vous avez installé le module complémentaire Zoom pertinent à partir du marché Google Workspace, vous les remarquerez sur le Web de Google Calendar. Suivez les étapes ci-dessous.
Passage 1: ouvrez Google Agenda dans un navigateur Web sur votre ordinateur.
- Visitez Google Agenda
Connectez-vous en utilisant les détails de votre compte Google, au cas où vous ne l'auriez pas déjà fait.
Passage 2: sur le panneau de droite, vous remarquerez le logo Zoom juste en dessous des icônes Keep, Tasks et Maps.
Passage 3: appuyez sur le logo Zoom et vous serez invité à vous connecter en utilisant vos informations de connexion Zoom.
Passage 4: accordez les autorisations appropriées et vous êtes prêt à partir.
À partir de maintenant, chaque fois que vous utilisez Google Agenda sur le Web, appuyez sur l'icône Zoom et démarrez la réunion dans l'application Zoom sur Windows ou Mac.
Planifier la réunion Zoom à l'aide de Google Agenda
Utilisation de Google Agenda Web
Vous pouvez appuyer sur le bouton Créer dans le coin supérieur gauche et composer un nouvel événement sur le Web de Google Agenda. Tout en ajoutant les détails, Google proposera d'ajouter la visioconférence.
Par défaut, il est défini avec le service Google Meet. Vous devez appuyer sur le menu Vidéoconférence et sélectionner Zoom dans le menu suivant.
Utilisation des applications mobiles Google Agenda
Vous pouvez également planifier une réunion Zoom à l'aide des applications mobiles Google Agenda. Les applications Google Agenda pour iOS et Android utilisent la même interface utilisateur afin que vous puissiez suivre les mêmes étapes sur les deux plates-formes.
Passage 1: ouvrez l'application Google Agenda sur votre iPhone ou Android.
- Google Agenda via iPhone
- Google Agenda pour Android
Passage 2: appuyez sur l'icône + dans le coin inférieur droit.
Passage 3: sélectionnez Événement et ajoutez les détails pertinents.
Passage 4: Par défaut, Google vous forcera à utiliser le service Google Meet. Appuyez dessus et sélectionnez Zoom dans le menu suivant.
Le service Google Agenda utilise Google Meet par défaut pour les réunions lorsque plusieurs fournisseurs de visioconférence sont activés. Si vous avez activé Google Meet en plus de Zoom et que vous n'agissez pas, ce changement prendra effet le 16 novembre 2020.
Vous pouvez désactiver le comportement en suivant les étapes ci-dessous.
Passage 1: Calendrier Google d'avril dans un navigateur Web.
- Visitez Google Agenda
Passage 2: appuyez sur l'icône Paramètres dans le coin supérieur droit.
Passage 3: allez dans Paramètres et faites défiler jusqu'à Paramètres de l'événement.
Passage 4: désactivez l'option "Ajouter automatiquement des visioconférences Google Meet aux événements que je crée".
Comment supprimer le module complémentaire Zoom de Google Agenda
Si vous n'avez plus besoin du module complémentaire Zoom, suivez simplement l'étape ci-dessous, supprimez-le de Google Agenda.
Passage 1: ouvrez Google Calender dans votre navigateur Web préféré.
- Visitez Google Agenda
Passage 2: Appuyez sur Paramètres dans le coin supérieur droit et accédez à Paramètres.
Passage 3: faites défiler vers le bas jusqu'à Modules complémentaires et sélectionnez Zoom.
Passage 4: sélectionnez Désinstaller dans le menu à trois points.
conclusion
Suivez les étapes ci-dessus et ajoutez le plugin Zoom à Google Calendar et Gmail. Il rend toute l'expérience transparente pour les utilisateurs afin de gérer plusieurs services. Partagez votre expérience dans la section des commentaires ci-dessous.
Pour aller plus loin:
- Comment lancer Zoom sur Chromecast
- Google Meet et Zoom : quelles sont les différences ?
- Comment synchroniser Google Agenda avec Outlook
- Comment changer le nom dans Zoom sur les appareils mobiles, les iPad et les PC
- Comment éteindre la caméra pendant un appel avec Zoom