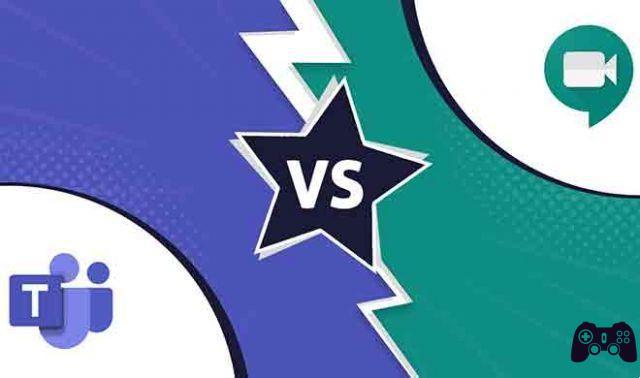Le processus de partage d'écran dans les applications de réunion à distance semble assez simple. Appuyez sur le bouton de partage d'écran, puis sélectionnez la fenêtre que vous souhaitez partager. C'est tout. Que faire si vous êtes en réunion et que vous partagez une vidéo mais que les participants n'entendent rien ? Cela peut être atroce. Comment partager une vidéo avec son audio sur des applications comme Zoom, Google Meet et Microsoft Teams ? Trouvez la réponse dans cet article.
Commençons par Microsoft Teams et Google Meet suivis d'un guide détaillé pour Zoom également. Étant donné que Zoom prend en charge le partage audio sans partager l'écran, nous en avons également parlé. En prime, nous avons également répondu à diverses questions sur le partage audio dans ces applications à la fin de l'article.
Comment partager une vidéo avec de l'audio dans Microsoft Teams
Pour l'instant, la fonctionnalité permettant de partager l'écran contenant la vidéo avec le son dans Microsoft Teams est limitée à l'application Windows uniquement. Vous ne pouvez pas l'utiliser sur Mac et les applications mobiles (Android et iOS). De plus, vous ne pourrez pas partager le son de l'ordinateur si vous utilisez le tableau blanc dans Teams ou si vous partagez un fichier PowerPoint.
Pour partager l'audio du système dans Microsoft Teams, cliquez sur l'icône Partager dans la barre d'outils inférieure d'une réunion Microsoft Teams. Un certain nombre d'options apparaîtront. Tout d'abord, cochez la case à côté de Inclure l'audio du système, puis choisissez le mode de partage.
Comment présenter une vidéo avec de l'audio dans Google Meet
Jusqu'à la mi-avril 2020, Google Meet n'était pas en mesure de partager l'audio du système. Ainsi, Google a déployé une mise à jour pour introduire la fonctionnalité d'ajout de son système à Meet. Désormais, lorsque vous partagez un onglet Chrome dans Meet, vous pouvez inclure l'audio du système. Ensuite, d'autres peuvent entendre l'audio de cette carte particulière.
note: la fonctionnalité est limitée aux onglets Chrome uniquement. Vous ne pouvez pas partager le son directement depuis votre ordinateur.
Pour utiliser cette fonctionnalité, ouvrez Chrome et lisez une vidéo pour laquelle vous souhaitez partager l'audio dans la réunion. Si cela semble bon, ouvrez Google Meet et rejoignez la réunion.
Cliquez sur le bouton Présenter maintenant en bas et sélectionnez un onglet Chrome.
Sélectionnez l'onglet Chrome dans la liste des onglets ouverts. Assurez-vous de cocher la case à côté de Partager l'audio en bas. Cliquez ensuite sur Partager.
Comment partager une vidéo avec de l'audio sur Zoom
Étant donné que la fonctionnalité est disponible sur les applications de bureau et mobiles, nous vérifions les étapes séparément.
Partager une vidéo avec de l'audio sur les applications de bureau Zoom
Lorsque vous activez cette fonctionnalité, tout son lu sur votre ordinateur sera entendu par les autres.
Observation: l'audio de l'ordinateur ne peut pas être partagé lorsque plusieurs écrans sont partagés sur Zoom.
Voici les étapes pour partager de l'audio dans Zoom :
Étape 1 : participer à une réunion Zoom.
Étape 2 : faire Cliquez sur le bouton Partager l'écran dans la barre d'outils inférieure.
Passage 3: vous verrez les fenêtres que vous pouvez partager. Sélectionnez celui contenant votre vidéo. Il peut provenir d'un navigateur ou d'une vidéo sur votre ordinateur.
Ensuite, cochez la case à côté de "Partager le son de l'ordinateur" en bas et appuyez sur le bouton Partager.
Observation: d'autres entendront également la notification et d'autres sons sur votre PC lorsque vous partagez l'audio de l'ordinateur.
Partager l'audio de l'ordinateur en zoom après le partage d'écran
Si vous avez déjà commencé à partager votre écran, vous n'avez pas besoin d'arrêter le partage pour lire l'audio de l'ordinateur. Pour partager ou arrêter le son de l'ordinateur après avoir commencé à partager votre écran, passez votre souris sur le bord supérieur de l'écran. Une barre d'outils apparaîtra. Cliquez sur l'icône à trois points et sélectionnez Partager le son de l'ordinateur. Répétez les étapes pour désactiver le son.
Partager une vidéo avec de l'audio sur les applications mobiles Zoom
Bien que la fonction de partage d'écran soit disponible dans l'application Android de Zoom, il n'est pas possible de partager de l'audio avec elle. Cependant, les choses diffèrent avec la version iOS de l'application où vous pouvez partager l'audio de votre téléphone.
Pour cela, il vous suffit d'appuyer sur le bouton Partager du contenu en bas d'une réunion Zoom. Sélectionnez ensuite Affichage.
Un écran de transmission d'écran apparaîtra. Appuyez sur Zoom et appuyez sur le bouton Démarrer la diffusion. Maintenant, lisez l'audio ou la vidéo sur votre téléphone et les autres entendront le même son.
Pour arrêter la diffusion, appuyez sur le bord supérieur de l'écran et choisissez Arrêter dans le menu contextuel qui s'affiche. Vous serez redirigé vers l'écran de transmission Zoom. Appuyez n'importe où pour revenir à l'appel.
Comment partager l'audio de l'ordinateur avec Zoom sans partager votre écran
Il n'est pas obligatoire de partager votre écran lors du partage audio de l'ordinateur. Que se passe-t-il si un utilisateur souhaite diffuser une musique de fond pour une vidéo en direct ?
Heureusement, il existe un moyen de partager simplement l'audio de l'ordinateur sans rien voir sur l'écran Zoom. Oui, vous pouvez même désactiver votre vidéo. Les autres participants à la réunion ne verront alors que votre photo de profil et n'entendront que le son de l'ordinateur.
Pour écouter de la musique sur Zoom sans partager votre écran, suivez ces étapes :
Passage 1: dans une réunion Zoom, cliquez sur l'option Partager l'écran en bas.
Étape 2 : faire Cliquez sur l'onglet Avancé en haut. Ensuite, sélectionnez Musique ou Audio de l'ordinateur uniquement et appuyez sur le bouton Partager.
Observation: ce paramètre fonctionne indépendamment des options Muet et Afficher la vidéo. C'est-à-dire que l'audio du système sera partagé même si vous l'éteignez.
Impossible d'entendre l'audio d'autres personnes sur un téléphone portable dans Zoom
Si vous ne parvenez pas à entendre l'audio d'autres personnes (à partir du microphone et de l'ordinateur) sur votre téléphone mobile, assurez-vous d'avoir activé l'option Rejoindre l'audio sur votre téléphone. Pour cela, appuyez simplement sur l'option Rejoindre l'audio présente en bas de l'écran de la réunion dans l'application mobile Zoom. Ensuite, choisissez Appeler via l'audio de l'appareil.
FAQ : partager l'audio de l'ordinateur dans les applications de visioconférence
Voici quelques questions fréquemment posées sur le partage audio dans des applications telles que Zoom, Meet et Microsoft Teams.
Les gens peuvent vous entendre et vous voir partager le son
Cela dépend entièrement des paramètres de la caméra et du microphone. C'est à vous de décider de les garder activés ou non. Ces paramètres sont indépendants de la fonction de partage du son de l'ordinateur. Ainsi, vous pouvez même parler et lire une vidéo avec son son en même temps.
Comment changer le volume audio lors du partage de l'audio de l'ordinateur
Si vous modifiez le volume du système, le volume ne sera modifié que de votre côté. Vous devez modifier le volume de l'application pour l'augmenter également pour les autres. Par exemple, si vous écoutez une chanson via YouTube, augmentez le volume sur YouTube.
Le port d'écouteurs affecte le son de l'ordinateur
Non. Vous pouvez continuer à porter des écouteurs tout en partageant l'audio de l'ordinateur.
Pour aller plus loin:
- Comment réparer EpocCam ne fonctionne pas sur Zoom, Microsoft Teams ou Google Meet
- 7 solutions lorsque l'audio de Google Meet ne fonctionne pas
- Comment désactiver tout le monde sur Google Meet
- Comment utiliser EpocCam avec Zoom, Skype, Microsoft Teams et Google Meet sous Windows
- Comment désactiver et réactiver l'application Zoom sur votre téléphone