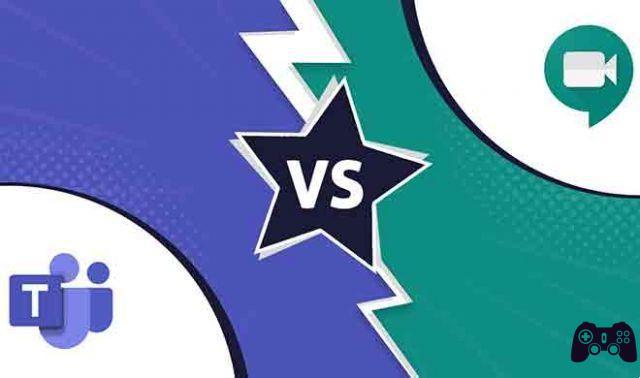Tout comme Google Meet, Zoom dispose également d'une fonctionnalité de sous-titres intégrée. Mais il est caché dans les profondeurs des paramètres et est également assez limité en fonctionnalités. Contrairement à d'autres services, sur Zoom, vous devez écrire vous-même les légendes pour que d'autres puissent les lire.
Heureusement, vous pouvez également attribuer le rôle de sous-titre à quelqu'un d'autre afin qu'il puisse écrire lui-même des sous-titres Zoom. Pas une solution idéale en tout cas. Mais il existe une solution dans une application Zoom tierce qui écrit automatiquement des sous-titres dans Zoom lorsque quelqu'un parle. Alors, commençons.
Comment définir la photo de profil dans Zoom
Comment lever la main sur Zoom
Comment éteindre la caméra pendant un appel avec Zoom
Comment trouver le mot de passe de la réunion Zoom sur les appareils mobiles et les PC
Activer les sous-titres dans le forfait gratuit de Zoom
Pour générer automatiquement des sous-titres Zoom, vous devez d'abord activer la fonction de sous-titrage intégrée sur Zoom afin qu'il puisse utiliser l'API Zoom Captions pendant les réunions Zoom.
Activation de la fonction Sous-titre sur zoom
- Ouvrez le Site Web Zoom et connectez-vous si vous ne l'avez pas déjà fait.
- Cliquez ici sur l'option réglages dans la barre latérale gauche. Ensuite, dans l'onglet réunion , sélectionnez l'option En réunion (avancé).
- Maintenant, faites défiler vers le bas et activez Les sous-titres. Activez ensuite la coche à côté de Autoriser l'utilisation du jeton API Caption pour l'intégration avec des services de sous-titres tiers. Cela aidera à connecter Zoom à des services tiers pour les sous-titres via l'API.
Comment connecter Web Captioner à Zoom
L'activation de la fonction Zoom Caption ne suffit pas. Comme nous l'avons noté précédemment, les sous-titres doivent être écrits par vous ou générés à l'aide d'une application qui utilise la technologie de synthèse vocale.
- Ouvrez l'application Zoom et démarrez une réunion. Fonctionne à la fois sur les applications mobiles et Web.
- Ici vous pouvez trouver la nouvelle option Les sous-titres , Clique dessus.
- Maintenant, vous pouvez trouver J'écris e Affecter un participant au type les options pour taper vous-même ou affecter quelqu'un aux sous-titres à écrire pour vous. Clique le bouton Copier le jeton API pour copier le jeton API Zoom Subtitle que nous utiliserons pour fournir l'accès nécessaire à l'application tierce.
- Après avoir activé la fonction Zoom Légende intégré, monter Sous-titreur Web et cliquez sur le bouton Commencer le sous-titrage.
- Puis clique icône de la Profil dans le coin inférieur droit et sélectionnez réglages.
- Sélectionnez l'option Filières dans la barre latérale gauche, puis cliquez sur le logo Zoom.
- ici coller le jeton de l'API Zoom que vous avez copié à l'étape 3. Sélectionnez ensuite Envoyez les sous-titres dès que possible dans la section taux de rafraîchissement. Cliquez maintenant sur Ajouter une chaîne.
Comment utiliser les sous-titres de Web Captioner sur Zoom
Nous avons peut-être lié le sous-titreur Web à Zoom, mais son utilisation impliquera quelques étapes supplémentaires que vous devrez suivre pour chaque réunion.
- Démarrez une nouvelle réunion Zoom et cliquez sur l'option Les sous-titres , puis sélectionnez j'écrirai.
- Une fenêtre contextuelle s'ouvrira pour que vous puissiez taper. Fermez-le parce que nous ne comptons pas sur l'intervention humaine.
- Cela fera apparaître une option pour changer les sous-titres. Survolez l'option Les sous-titres et cliquez sur flèche dans prix élevé. Sélectionnez ensuite Afficher les sous-titres.
- Une fois l'option Afficher les sous-titres activée, accédez à la page Web du sous-titreur et cliquez sur Démarrer les sous-titres.
- L'application écoutera votre conversation et commencera à sous-titrer l'audio.
- Ces sous-titres seront également reflétés sur l'application d'écran de réunion Zoom.
- Survolez Sous-titres, cliquez sur freccia puis sélectionnez Paramètres des sous-titres pour changer la taille de la police des sous-titres directement depuis Zoom lui-même.
Notez que les sous-titres pour tous les participants à la réunion seront générés et affichés sur l'écran de tous ceux qui ont activé le sous-titrage dans Zoom.
Cependant, cela ne fonctionnera pas lorsque vous utilisez des écouteurs car Web Captioner ne peut pas entendre le son de la réunion Zoom de cette façon. Dans ce cas, tout le monde doit connecter Web Captioner à Zoom de la même manière pour obtenir ses propres sous-titres.
Résumé : Activer les sous-titres sur Zoom
Bien qu'il ne s'agisse que d'un processus unique, vous devez également ouvrir le site Web Web Captioner chaque fois que vous souhaitez activer les sous-titres dans Zoom. Considérant qu'il ne s'agit que d'un simple clic sur le bouton, c'est une arnaque que nous devons tolérer en utilisant les sous-titres Zoom. Web Captioner est gratuit car il fonctionne sur les dons, alors pensez à faire un don si vous le trouvez utile.
D'autre part, cela soulève également des problèmes de confidentialité et de sécurité. Que se passe-t-il si vous avez une réunion privée ou sensible dont les détails ne peuvent être compris à aucun prix ? Dans ce cas, nous vous déconseillons d'utiliser des sites de sous-titres tiers ou de les utiliser à vos risques et périls. Demandez à votre secrétaire ou à une personne de confiance d'écrire les légendes manuellement.
Pour aller plus loin:
- Comment activer (et désactiver) les sous-titres sur Amazon Prime Video
- Comment activer ou désactiver les sous-titres Disney Plus
- Zoom m'avertit-il si quelqu'un prend une capture d'écran ?
- Comment désactiver les sous-titres sur Netflix
- Comment couper le son d'un appel zoomé