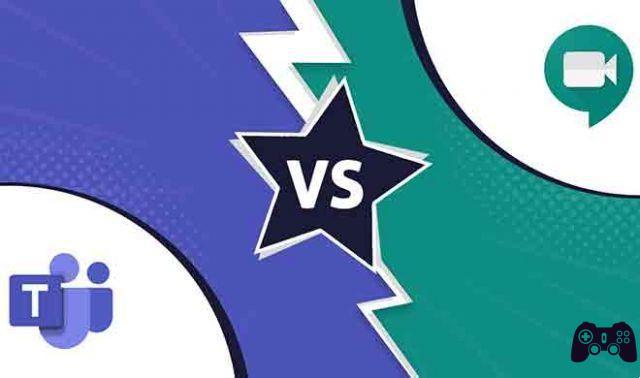Al igual que Google Meet, Zoom también tiene una función de subtítulos incorporada. Pero está oculto en las profundidades de la configuración y también tiene una funcionalidad bastante limitada. A diferencia de otros servicios, en Zoom, debe escribir los subtítulos usted mismo para que otros puedan leerlos.
Afortunadamente, también puede asignar la función de subtítulos a otra persona para que pueda escribir los subtítulos de Zoom por su cuenta. No es una solución ideal de todos modos. Pero hay una solución en una aplicación Zoom de terceros que escribe subtítulos automáticamente en Zoom cuando alguien habla. Entonces empecemos.
Cómo poner la foto de perfil en Zoom
Cómo levantar la mano en Zoom
Cómo apagar la cámara durante una llamada con Zoom
Cómo encontrar la contraseña de la reunión de Zoom en dispositivos móviles y PC
Habilitar subtítulos en el plan gratuito de Zoom
Para generar subtítulos de Zoom automáticamente, primero debe habilitar la función de subtítulos integrada en Zoom para que pueda usar la API de subtítulos de Zoom durante las reuniones de Zoom.
Activación de la función Subtítulos en Zoom
- Abre el Zoom sitio web e inicie sesión si aún no lo ha hecho.
- Aquí haz clic en la opción ajustes en la barra lateral izquierda. Luego, en la pestaña reunión , seleccione la opción En una reunión (avanzado).
- Ahora desplácese hacia abajo y habilite Subtitulos. Luego habilite la marca de verificación junto a Permitir el uso del token API de subtítulos para la integración con servicios de subtítulos de terceros. Ayudará a conectar Zoom con servicios de terceros para subtítulos a través de API.
Cómo conectar el subtitulador web a Zoom
Habilitar la función Subtítulos de zoom no es suficiente. Como señalamos anteriormente, los subtítulos deben ser escritos por usted o generados mediante una aplicación que utilice tecnología de texto a voz.
- Abra la aplicación Zoom e inicie una reunión. Funciona tanto en la aplicación móvil como en la web.
- Aquí puedes encontrar la nueva opción Subtitulos , Haz click en eso.
- Ahora puedes encontrar yo tecleo e Asignar un participante para escribir las opciones para escribir usted mismo o asignar a alguien a los subtítulos para que escriba por usted. Haga clic en el botón Copiar token API para copiar el token API de subtítulos de Zoom que utilizaremos para proporcionar el acceso necesario a la aplicación de terceros.
- Después de habilitar la función Zoom Subtítulo incorporado, subir Subtitulador web y haga clic en el botón Empezar a subtitular.
- Luego haga clic icono del Perfil en la esquina inferior derecha y seleccione ajustes.
- Seleccione la opción Canales en la barra lateral izquierda y luego haga clic en el logotipo Zoom.
- Aquí pegue el token de la API de Zoom que copió en el paso 3. Luego seleccione Enviar subtítulos lo antes posible en la sección de frecuencia de actualización. Ahora haga clic en Agregar canal.
Cómo usar subtítulos de Web Captioner en Zoom
Es posible que hayamos vinculado Web Captioner a Zoom, pero usarlo implicará algunos pasos más que debe seguir para cada reunión.
- Inicie una nueva reunión de Zoom y haga clic en la opción Subtitulos , luego seleccione Escribiré.
- Se abrirá una ventana emergente para que escribas. Ciérralo porque no dependemos de la intervención humana.
- Aparecerá una opción para cambiar los subtítulos. Pase el cursor sobre la opción Subtitulos y haga clic en flecha adentro alto. Luego seleccione Mostrar subtítulos.
- Una vez que la opción Mostrar subtítulos esté habilitada, vaya a la página web Captioner y haga clic en Iniciar subtítulos.
- La aplicación escuchará su conversación y comenzará a subtitular el audio.
- Estos subtítulos también se reflejarán en la aplicación de la pantalla de la reunión de Zoom.
- Pase el cursor sobre Subtítulos, haga clic en flecha y luego seleccione Configuración de subtítulos para cambiar el tamaño de fuente de los subtítulos directamente desde Zoom.
Tenga en cuenta que los subtítulos para todos los asistentes a la reunión se generarán y se mostrarán en la pantalla de todos los que tengan subtítulos habilitados en Zoom.
Sin embargo, no funcionará cuando use auriculares porque Web Captioner no puede escuchar el audio de la reunión de Zoom de esta manera. En ese caso, todos deben conectar Web Captioner a Zoom desde su extremo de la misma manera para obtener sus propios subtítulos.
Resumen: active los subtítulos en Zoom
Si bien este es solo un proceso único, también debe abrir el sitio web de Web Captioner cada vez que desee habilitar los subtítulos en Zoom. Teniendo en cuenta que es solo un clic del botón, es una estafa que tenemos que tolerar usando subtítulos de Zoom. Web Captioner es gratuito ya que funciona con donaciones, así que considere donar si lo encuentra útil.
Por otro lado, esto también plantea algunos problemas de privacidad y seguridad. ¿Qué sucede si tiene una reunión privada o delicada, cuyos detalles no se pueden entender a toda costa? En ese caso, no recomendamos que utilice sitios de subtítulos de terceros o que los utilice bajo su propio riesgo. Pídale a su secretaria o a alguien de su confianza que escriba los subtítulos manualmente.
Para leer más:
- Cómo habilitar (y deshabilitar) los subtítulos en Amazon Prime Video
- Cómo activar o desactivar los subtítulos de Disney Plus
- ¿Zoom me advierte si alguien toma una captura de pantalla?
- Cómo desactivar los subtítulos en Netflix
- Cómo silenciar el audio en una llamada ampliada