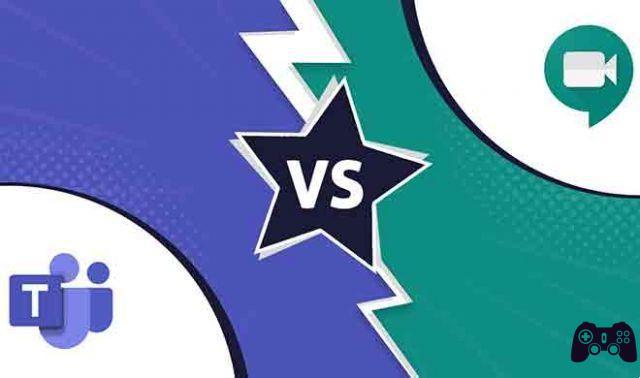Zoom est un outil populaire et utile pour les réunions à distance et les vidéoconférences. Cependant, tout le monde n'est pas à l'aise de partager une vidéo à moins que cela ne soit demandé. Certains aimeraient montrer une image au lieu d'une vidéo lors d'une réunion. Comment faites-vous? Nous trouvons la réponse ici où nous vous expliquons comment afficher une image au lieu d'une vidéo dans Zoom.
Bien qu'il soit facile de désactiver la vidéo dans Zoom, elle est généralement remplacée par votre nom. Désormais, une image vaut toujours mieux qu'un texte, même s'il ne s'agit que de votre nom. Alors pourquoi ne pas le garder ? Voyons comment afficher une image au lieu de votre nom et de votre vidéo dans les réunions Zoom.
- 9 solutions lorsque l'audio Zoom ne fonctionne pas
Afficher l'image au lieu de la vidéo ou du nom dans les réunions Zoom
Ce n'est pas sorcier de montrer votre image dans Zoom. Vous devez définir une photo de profil dans Zoom. En tant que nouvel utilisateur, vous ne l'avez pas encore fait sur Zoom. Donc, le moment est venu. Après avoir défini une photo, elle apparaîtra automatiquement à l'écran pour remplacer le nom si la vidéo est désactivée.
Voici les étapes en détail pour les applications mobiles et PC à la fois.
Conserver l'image au lieu de la vidéo ou du nom dans Zoom sur PC
Il existe deux façons de modifier ou d'ajouter une image dans Zoom sur PC.
Méthode 1 : ajouter une image avant de rejoindre une réunion
Pour cela, lancez l'application Zoom et cliquez sur les initiales de votre nom dans le coin supérieur droit. Sélectionnez Modifier ma photo dans le menu.
Vous serez dirigé vers la version Web de Zoom. Cliquez sur Modifier l'icône de l'image.
Ensuite, cliquez sur Télécharger et ajoutez une image de votre choix. Ajustez l'image pour montrer la zone que vous souhaitez afficher. Enfin, cliquez sur Enregistrer.
Remarque : L'image doit faire moins de 2 Mo.
Après l'avoir enregistré, ouvrez l'application de bureau Zoom. Vous verrez votre image dans le coin supérieur droit.
Ensuite, désactivez votre vidéo en cliquant sur Désactiver ma vidéo lorsque vous êtes sur le point de rejoindre une réunion ou cliquez sur Arrêter la vidéo lorsque vous êtes en réunion. Vous pouvez également cliquer avec le bouton droit sur la vidéo et sélectionner Arrêter la vidéo.
Conseil : utilisez les raccourcis Alt + V (Windows) et Commande (⌘) + Maj + V (Mac) pour activer ou désactiver la vidéo.
Votre image remplacera la vidéo.
Remarque : Pour modifier ou supprimer l'image, répétez les étapes.
Méthode 2 : ajouter une image dans une réunion Zoom
Si vous êtes déjà dans une réunion Zoom, faites un clic droit sur l'écran d'aperçu vidéo. Choisissez Ajouter ou modifier une image de profil dans le menu. Arrêtez la vidéo et vous verrez votre photo.
Afficher l'image au lieu de la vidéo dans les applications mobiles Zoom
Pour ce faire, lancez l'application Zoom sur votre Android ou iPhone. Appuyez sur l'onglet Paramètres en bas. Appuyez sur votre nom.
recommandations: Si vous avez déjà défini une image, appuyez sur l'image pour l'afficher en taille réelle.
Ensuite, appuyez sur la photo de profil et ajoutez une image de votre galerie ou capturez-en une nouvelle.
Maintenant, désactivez votre vidéo avant de rejoindre une réunion. Ou vous pouvez appuyer sur l'option Arrêter la vidéo en bas d'une réunion.
- Les 7 meilleures alternatives à Zoom, gratuites
Comment supprimer votre photo de profil
Si vous ne parvenez pas à supprimer complètement votre photo de profil des applications mobiles Zoom, vous devriez essayer sa version Web. Pour cela, rendez-vous sur web.zoom.us. Connectez-vous avec votre compte Zoom. Cliquez sur Mon compte en haut. Ensuite, cliquez sur Supprimer sous votre image.
Trucs et astuces pour les photos de profil
Voici quelques conseils utiles liés aux images dans Zoom.
Voir la photo de profil de quelqu'un d'autre
Lors d'une réunion, vous pouvez afficher la photo de profil d'un participant en mettant la vidéo en pause. Cela n'est possible que si vous êtes l'hôte d'une réunion. Pour ce faire, cliquez avec le bouton droit sur l'écran de prévisualisation de la vidéo et choisissez Arrêter la vidéo. Vous devrez leur donner la permission de montrer à nouveau la vidéo car ils ne pourront pas le faire eux-mêmes.
Masquer les participants avec photo de profil
Si une personne a désactivé la vidéo et que vous ne voyez que sa photo de profil ou son nom, vous pouvez masquer ces participants de l'écran. Ils feront toujours partie de votre vidéo et pourront voir votre vidéo si elle est activée.
Pour masquer les participants non vidéo, cliquez avec le bouton droit sur la fenêtre d'aperçu de cette personne dans la réunion. Choisissez Masquer les participants non vidéo.
Pour les revoir, cliquez sur Total des participants non vidéo en haut. Sélectionnez Afficher les participants non vidéo.
Montrez toujours votre photo de profil
Si vous souhaitez garder votre vidéo désactivée tout le temps afin de ne pas avoir à la désactiver à plusieurs reprises lorsque vous rejoignez une réunion, Zoom offre une fonctionnalité intéressante pour cela. De cette façon, les autres ne verront que votre photo de profil.
Pour ce faire, cliquez sur l'icône des paramètres dans l'application Zoom et accédez à l'onglet Vidéo. Cochez la case à côté de "Désactiver ma vidéo lorsque je participe à une réunion".
Astuce : Consultez notre guide sur la façon de définir des arrière-plans sympas pour votre vidéo dans Zoom.
Une image vaut mieux que mille mots
Si votre vitesse Internet est lente ou si vous ne voulez tout simplement pas montrer votre vidéo, la visualisation d'une image est une excellente alternative à la place. Cependant, évitez d'utiliser des images douteuses comme photo de profil dans Zoom ou de ralentir votre connexion.
Pour aller plus loin:
- 4 solutions lorsque la photo de profil Zoom ne s'affiche pas dans la réunion
- Comment définir la photo de profil dans Zoom
- Comment utiliser la fonction d'arrière-plan virtuel de Zoom
- Le partage d'écran Zoom ne fonctionne pas, 8 solutions
- Comment supprimer votre photo de profil de Microsoft Teams sur mobile et PC