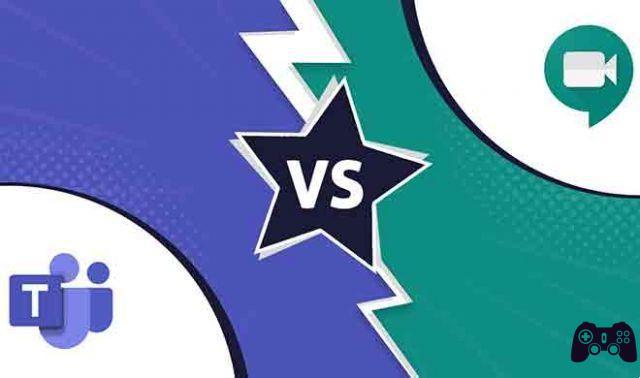El proceso de compartir pantalla en aplicaciones de reuniones remotas parece bastante simple. Presione el botón de compartir pantalla y luego seleccione la ventana que desea compartir. Eso es todo. ¿Qué sucede si está en una reunión y comparte un video pero los asistentes no pueden escuchar nada? Puede ser insoportable. ¿Cómo comparte un video junto con su audio en aplicaciones como Zoom, Google Meet y Microsoft Teams? Encuentra la respuesta en esta publicación.
Comencemos con Microsoft Teams y Google Meet, seguidos de una guía detallada para Zoom también. Como Zoom admite compartir audio sin compartir la pantalla, también hablamos de eso. Como beneficio adicional, también respondimos varias preguntas sobre el uso compartido de audio en estas aplicaciones al final de la publicación.
Cómo compartir video con audio en Microsoft Teams
Por ahora, la funcionalidad para compartir la pantalla que contiene el video junto con el sonido en Microsoft Teams está limitada solo a la aplicación de Windows. No puede usarlo en Mac y aplicaciones móviles (Android e iOS). Además, no podrá compartir el audio de la computadora si usa Whiteboard en Teams o cuando comparte un archivo de PowerPoint.
Para compartir el audio del sistema en Microsoft Teams, haga clic en el icono Compartir en la barra de herramientas inferior de una reunión de Microsoft Teams. Aparecerán una serie de opciones. Primero, marque la casilla junto a Incluir audio del sistema, luego elija el modo de compartir.
Cómo presentar video con audio en Google Meet
Hasta mediados de abril de 2020, Google Meet no pudo compartir el audio del sistema. Por lo tanto, Google lanzó una actualización para introducir la funcionalidad de agregar sonido del sistema a Meet. Ahora, cuando comparte una pestaña de Chrome en Meet, puede incluir el audio del sistema. Luego, otros pueden escuchar el audio de esa tarjeta en particular.
Nota: la funcionalidad está limitada solo a las pestañas de Chrome. No puede compartir el sonido directamente desde su computadora.
Para usar esta función, abra Chrome y reproduzca un video cuyo audio desee compartir en la reunión. Si se ve y suena bien, abra Google Meet y únase a la reunión.
Haga clic en el botón Presentar ahora en la parte inferior y seleccione una pestaña de Chrome.
Seleccione la pestaña Chrome de la lista de pestañas abiertas. Asegúrate de marcar la casilla junto a Compartir audio en la parte inferior. Luego haga clic en Compartir.
Cómo compartir video con audio en Zoom
Dado que la función está disponible en aplicaciones de escritorio y móviles, revisamos los pasos por separado.
Comparta video con audio en las aplicaciones de escritorio de Zoom
Cuando habilita esta función, cualquier audio que se reproduzca en su computadora será escuchado por otros.
Nota: el audio de la computadora no se puede compartir cuando se comparten varias pantallas en Zoom.
Estos son los pasos para compartir audio en Zoom:
Paso 1: únete una reunión Zoom.
Paso 2: hacer Haga clic en el botón Compartir pantalla en la barra de herramientas inferior.
Paso 3: se le mostrarán las ventanas que puede compartir. Seleccione el que contiene su video. Puede provenir de un navegador o de un video en su computadora.
Luego, marque la casilla junto a "Compartir sonido de la computadora" en la parte inferior y presione el botón Compartir.
Nota: otros también escucharán la notificación y otros sonidos en su PC cuando comparta el audio de la computadora.
Comparta el audio de la computadora en zoom después de compartir la pantalla
Si ya comenzó a compartir su pantalla, no necesita dejar de compartir para reproducir el audio de la computadora. Para compartir o detener el audio de la computadora después de comenzar a compartir su pantalla, desplace el mouse sobre el borde superior de la pantalla. Aparecerá una barra de herramientas. Haga clic en el icono de tres puntos y seleccione Compartir sonido de la computadora. Repita los pasos para desactivar el audio.
Comparta videos con audio en las aplicaciones móviles de Zoom
Si bien la función de compartir pantalla está disponible en la aplicación de Android de Zoom, no es posible compartir audio junto con ella. Sin embargo, las cosas difieren con la versión iOS de la aplicación, donde puedes compartir el audio de tu teléfono.
Para esto, simplemente necesita tocar el botón Compartir contenido en la parte inferior dentro de una reunión de Zoom. Luego seleccione Pantalla.
Aparecerá una pantalla de transmisión de pantalla. Toque Zoom y presione el botón Iniciar transmisión. Ahora reproduzca el audio o video en su teléfono y otros escucharán el mismo audio.
Para detener la transmisión, toca el borde superior de la pantalla y elige Detener en el menú emergente que aparece. Accederá a la pantalla de transmisión de Zoom. Toque en cualquier lugar para volver a la llamada.
Cómo compartir audio de computadora con Zoom sin compartir tu pantalla
No es obligatorio compartir su pantalla al compartir audio de computadora. ¿Qué pasa si un usuario quiere reproducir música de fondo para un video en vivo?
Afortunadamente, hay una manera de compartir el audio de la computadora sin ver nada en la pantalla de Zoom. Sí, incluso puedes silenciar tu video. Los demás participantes de la reunión solo verán su foto de perfil y escucharán el audio de la computadora.
Para reproducir música en Zoom sin compartir su pantalla, siga estos pasos:
Paso 1: dentro de una reunión de Zoom, haga clic en la opción Compartir pantalla en la parte inferior.
Paso 2: hacer Haga clic en la pestaña Avanzado en la parte superior. Luego, seleccione Música o Solo audio de computadora y presione el botón Compartir.
Nota: esta configuración funciona independientemente de las opciones Silenciar y Mostrar video. Es decir, el audio del sistema se compartirá aunque lo apagues.
No se puede escuchar el audio de otras personas en el teléfono celular en Zoom
Si no puede escuchar el audio de otras personas (tanto del micrófono como de la computadora) en su teléfono móvil, asegúrese de haber habilitado la opción Unir audio en su teléfono. Para eso, simplemente toque la opción Unirse al audio presente en la parte inferior de la pantalla de la reunión en la aplicación móvil Zoom. Luego, elija Llamar a través del audio del dispositivo.
Preguntas frecuentes: compartir audio de computadora en aplicaciones de videoconferencia
Estas son algunas preguntas frecuentes sobre cómo compartir audio en aplicaciones como Zoom, Meet y Microsoft Teams.
La gente puede escucharte y verte compartiendo el sonido.
Depende completamente de la configuración de la cámara y el micrófono. Depende de usted decidir si mantenerlos habilitados o no. Estos ajustes son independientes de la función de compartir sonido de la computadora. Por lo tanto, incluso puede hablar y reproducir un video junto con su sonido al mismo tiempo.
Cómo cambiar el volumen del audio al compartir el audio de la computadora
Si cambia el volumen del sistema, el volumen solo se cambiará de su lado. Debe cambiar el volumen en la aplicación para aumentarlo también para otros. Por ejemplo, si está reproduciendo una canción a través de YouTube, suba el volumen en YouTube.
El uso de auriculares afecta el sonido en la computadora
No. Puede seguir usando auriculares mientras comparte el audio de la computadora.
Para leer más:
- Cómo arreglar EpocCam que no funciona en Zoom, Microsoft Teams o Google Meet
- 7 soluciones para cuando el audio de Google Meet no funciona
- Cómo silenciar a todos en Google Meet
- Cómo usar EpocCam con Zoom, Skype, Microsoft Teams y Google Meet en Windows
- Cómo silenciar y reactivar la aplicación Zoom en su teléfono