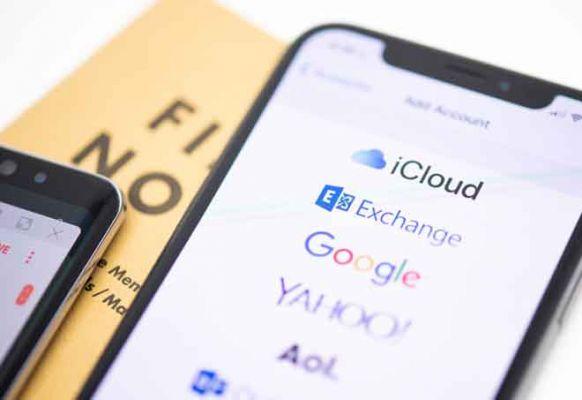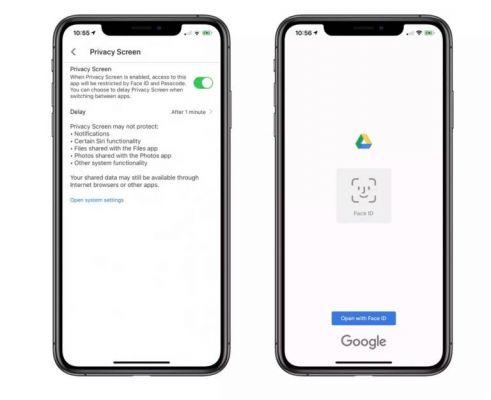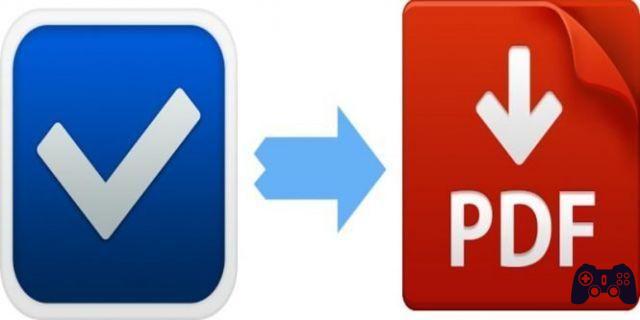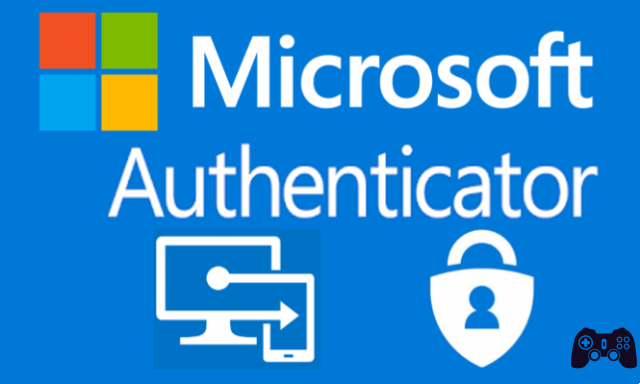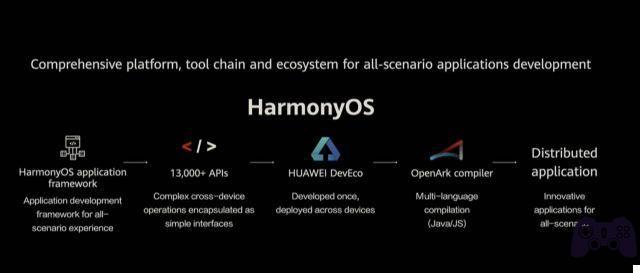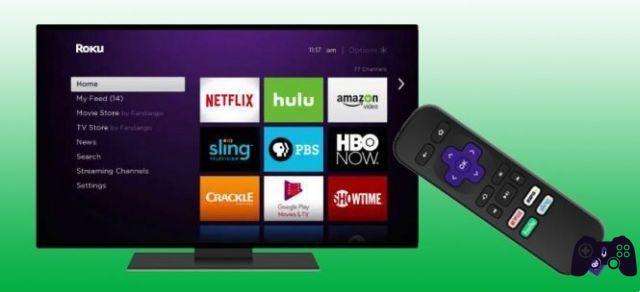Troubleshoot network connection problems. The connection The internet has become an indispensable service like water or electricity, however, we only notice its lack when we don't have it. Internet crashes they could be a long or short nightmare, how big is the error affecting the connection. But all is not lost, there are some actions we can take to try to reestablish communication to the network.
How to make WiFi stronger and faster >>
Unable to access the network: how to fix. In that sense, today we are going to show you 5 steps you can take for restore your internet connection.
Check your network card and router / modem connection
If we lose the internet connection, there are several things we need to look at and we can start with the computer itself. In this sense, it is necessary to check if the equipment is connected correctly, send and receive packets on the router (if you are connected to one) and if the network card is working without problems.
To check the connection to the router, you need to open a command prompt window.
Open Command Prompt on Windows 10, 8 and 7 >>>
Then type the command: ipconfig and press Enter.
This will show all our network information, however, we need to focus on the default gateway.
The gateway is the device through which our queries pass when we surf the Internet, that is, the router.
In this sense, we need to check if the “Default Gateway” section has an assigned IP address. If there isn't, the problem lies in the communication between these two.
On the other hand, the network card can also have defects; in the most common cases it can be inhibited, blocking the sending and receiving of packets.
To check if we are faced with this case, it is only a matter of restarting the card.
To do this, you need to go to the device manager from the control panel or with the command: devmgmt.msc from the run window.
Once there, locate your network card, right click and click: “Disable”, then repeat the process and click “Enable”.
When you restart the network card, you can restore the connection.
How to speed up your Android's Wi-Fi connection >>
Check other devices on your network
If you have lost the connection to your computer, before panicking, we need to make sure that it is a computer or network error in general.
To find out, simply check the other devices connected to the router, for example: smartphone, tablet or other laptop.
The simplest way is to do it from the smartphone, directing us to the Wi-Fi options to see if we are correctly connected to the network, like… browsing.
If you have a connection on your smartphone, it means that the error is only on your computer. If, on the other hand, the smartphone is also disconnected, then we can say that there is an error between the router and the internet.
http://192.168.1.1: prova e configura la tua connessione wifi >>
Wire the cables
If there is a problem between the router and the internet service, the first thing we need to look at is the wiring. Through the wiring we see if the router and the modem communicate for sending and receiving information, it is better to check the cable that connects the modem to the router and the router with the computer to be sure that they are connected correctly.
Observe the lights on your modem / router
Another way to determine the type of error we need to resolve is to look at the lights on your provider's modem or network device. These devices include LEDs that indicate the activity of the various modules that make up the equipment.
In this sense, it is common to find the type lights: Ethernet, Wireless, ADSL / DLS, Internet, USB. Ethernet represents the correct connection of the equipment to a network card; Wireless tells us about the wireless connection. ADLS / DSL, which sometimes also appears as “Service”, indicates the connection between the modem and the ISP's network.
In this sense, the activity of this LED is essential to know the problem, if it is off or flashing there is no Internet connection.
Restart the modem / router
If the ADSL / DSL LED is on, the ethernet light is correct and the cables are connected correctly. The network card has been restarted, but the problem persists and the connection with the router / modem is successful, we just need to perform a full restart on the device. In this sense, disconnect the modem / router from the power supply for 30 seconds, then turn it on and wait for the service to start to verify the connection.
Troubleshoot the Wi-Fi connection >>
Further Reading:
- WiFi not working on Samsung Galaxy S9 [Solution]
- How to watch YouTube videos without internet connection on your mobile
- How To Share Internet On Samsung Galaxy A12
- How To Share Internet On Samsung Galaxy S21
- How To Share Internet On Samsung Galaxy A52