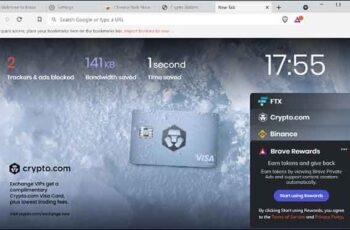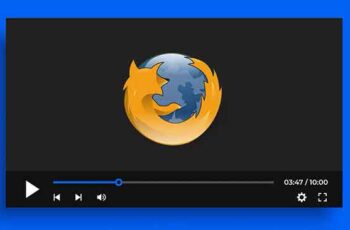
The Mozilla Foundation developed Mozilla Firefox as an open source browser. It was released in 2003 and soon gained wide popularity due to its user-friendly interface and wide range of available extensions. However, Firefox's popularity waned when Google Chrome was released. Since then, both have been competing with each other.
Firefox still has a loyal fan base who still prefer this browser. If you are one of them but you are getting frustrated with Firefox not playing videos problem then don't worry. Read on to find out how to fix firefox not playing video.
- Solutions for when Twitch won't load in Chrome or Firefox
- How to change the home page in Mozilla Firefox
- How to cast via Firefox on Chromecast?
- How to improve Netflix video quality with Chrome and Firefox
How to fix Firefox not playing videos
Why Firefox Won't Play Videos Occurs an Error?
There can be various reasons why this error occurs, namely:
- Outdated version of Firefox
- Firefox extensions and acceleration functions
- Cache memory and cookies corrupted
- Cookies and pop-ups disabled
Before running any advanced troubleshooting, you should first try to restart your PC and check if the Firefox not playing video problem is fixed or not.
1. Go to Start menu> Shutdown> Restart as illustrated.
Once your computer restarts, start Firefox and check if the videos are playing. Hopefully the problem is solved. If not, continue with the methods below.
Method 1: Update Firefox
If you haven't installed the latest Firefox updates, you may encounter problems when trying to play videos on this web browser. There may be bugs in your current version of Firefox, which an update may fix. Follow these steps to update it:
1. Start your browser Firefox and then open the menu clicking icon with three dashes. To select Help as shown below.
2. Then click Information su Firefox as follows.
3. In the new window that opens, Firefox will check for updates. If no updates are available, the message Firefox is up to date will be displayed as below.
4. If an update is available, Firefox will automatically install the update.
5. Finally, restarts the browser.
If you still have the same problem, try the next solution.
Method 2: disable hardware acceleration
Hardware acceleration is the process in which specific hardware components are assigned specific tasks to improve the functioning of a program. The hardware acceleration feature in Firefox offers convenience and speed, but it may also contain bugs that cause errors. Therefore, you can try disabling hardware acceleration to fix Firefox not playing videos
1. Start Firefox and open he menu like before. Select Settings, as shown in the image below.
2. Then, uncheck the box next to Use recommended performance settings in the card Performances.
3. Then, uncheck the box next to Use hardware acceleration when available.
4. Finally, restarts Firefox. Check if Firefox can play videos.
Method 3: disable Firefox extensions
Add-ons enabled in the Firefox browser may interfere with websites and disallow video playback. Follow the steps below to disable add-ons and fix Firefox not playing videos:
1. Start Firefox and its menu. Here, click Add-ons and themes as shown below.
2. Then click Extensions from the left pane to view the list of additional extensions.
3. Click on three points next to each add-on, and then select Remove. For example, we have removed the extension Enhancer per YouTube in the attached screenshot.
4. After removing unwanted add-ons, restart the browser and check if the problem is solved.
If the Firefox not playing video problem persists, you can clear your browser cache and cookies as well.
Method 4: Delete browser cache and cookies
If your browser cache files and cookies get corrupted, it can lead to Firefox not playing videos. Here's how to delete caches and cookies from Firefox:
1. Open Firefox. Go to side menu> Settings like you did before.
2. Then click Privacy and security in the left pane. It is indicated by a padlock icon, as below screenshot shown.
3. Then, scroll down to the option Cookies and site data. click on Clear data as highlighted.
4. Then, check the boxes next to Cookies and site data e Stored Web Content in cache in the pop-up window that follows.
5. Finally, click Clear e restarts the web browser.
Check if the above method worked to fix the problem Firefox not playing video. If not, move on to the next solution.
Method 5: allow autoplay on Firefox
If you are experiencing the “Twitter videos are not playing on Firefox” issue, it is possible that autoplay is not enabled on your browser. Here's how to fix the Firefox not playing video error:
1. Visit the website in which videos are not played using Firefox. Here, Twitter is shown as an example.
2. Then click icon of padlock to expand it. Here, click on the side arrow as highlighted below.
3. Then select Further information as shown below.
4. In the menu Information on page, go to the card Permissions.
5. In section Autoplay, uncheck the box next to Use default.
6. Then click Allow audio and video. Refer to the image below for clarity.
Enable autoplay for all websites
You can also make sure that the autoplay feature is allowed for all websites by default as follows:
1. Go to side menu> Settings> Privacy and security as indicated in 4 method.
2. Scroll down to Permissions and click Settings of autoplay, as highlighted.
3. Here, make sure that Allow audio and video is enabled. If not, please choose it from the drop-down menu as shown in the image below.
4. Finally, restarts the browser. Check if the problem of " videos not played on Firefox " has been solved. If it isn't, read below.
Method 6: Allow cookies, history and popups
Some websites require cookies and pop-ups to be enabled on the browser to stream data and audio-video content. Follow the steps written here to allow cookies, history and popup on Firefox:
Consent i cookie
1. Start your browser Firefox and go to Side menu> Settings > Privacy and security as explained above.
2. In section Cookies and site data, click on Handle exceptions as illustrated.
3. Here, make sure no websites are added to the list of exceptions to block cookies.
4. Go to the next step without leaving this page.
Allow history
1. On the same page, scroll down to the section Chronology.
2. Choose to remember the history from the drop-down menu.
3. Go to the next step without exiting the settings page.
Allow popups
1. Torna alla Privacy and security page in the section Permissions.
2. Here, uncheck the box next to Block pop-up windows as shown below.
Once you've done the above steps, try playing the videos on Firefox.
If the Firefox video not playing problem persists, proceed to the next methods to update Firefox and restart your computer.
Method 7: Update Firefox
When you use the Refresh Firefox option, your browser will reset, potentially correcting any minor problems you are having. Here's how to update Firefox:
1. Nel browser Firefox, go to side menu> Help, as shown below.
2. Then click More information on troubleshooting as shown below.
3. La page of troubleshooting information appears on the screen. Finally, click Update Firefox, as shown below.
We hope this guide has been helpful and you have been able to fix the problem with Firefox not playing videos. Also, let us know which method worked best for you. Finally, if you have any questions or suggestions about this article, feel free to write them in the comments section below.
Further Reading:
- How to cast via Firefox on Chromecast?
- Brave vs Firefox: Which Browser is Better on Windows 10?
- How to Download Reddit Videos with Audio
- How to enable dark mode on Firefox
- Come rallentare i video YouTube in Slow Motion