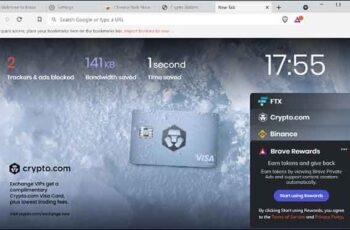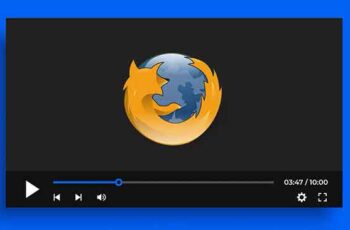
La Fondation Mozilla a développé Mozilla Firefox en tant que navigateur open source. Il est sorti en 2003 et a rapidement gagné en popularité grâce à son interface conviviale et à sa large gamme d'extensions disponibles. Cependant, la popularité de Firefox a diminué lorsque Google Chrome est sorti. Depuis, les deux se font concurrence.
Firefox a toujours une base de fans fidèles qui préfèrent toujours ce navigateur. Si vous êtes l'un d'entre eux mais que vous êtes frustré par le fait que Firefox ne lit pas les vidéos, ne vous inquiétez pas. Continuez à lire pour le découvrir comment réparer firefox qui ne lit pas les vidéos.
- Solutions lorsque Twitch ne se charge pas dans Chrome ou Firefox
- Comment changer la page d'accueil dans Mozilla Firefox
- Comment caster via Firefox sur Chromecast ?
- Comment améliorer la qualité vidéo de Netflix avec Chrome et Firefox
Comment réparer Firefox ne lit pas les vidéos
Pourquoi Firefox ne lit pas les vidéos se produit une erreur ?
Il peut y avoir diverses raisons pour lesquelles cette erreur se produit, à savoir :
- Version obsolète de Firefox
- Extensions Firefox et fonctions d'accélération
- Mémoire cache et cookies corrompus
- Cookies et pop-up désactivés
Avant d'exécuter un dépannage avancé, vous devez d'abord essayer de redémarrer votre PC et vérifier si le problème de Firefox qui ne lit pas la vidéo est résolu ou non.
1. Allez à Menu Démarrer> Arrêter> Redémarrer comme illustré.
Une fois votre ordinateur redémarré, démarrez Firefox et vérifiez si les vidéos sont en cours de lecture. Espérons que le problème est résolu. Sinon, continuez avec les méthodes ci-dessous.
Méthode 1 : Mettre à jour Firefox
Si vous n'avez pas installé les dernières mises à jour de Firefox, vous pouvez rencontrer des problèmes lorsque vous essayez de lire des vidéos sur ce navigateur Web. Il peut y avoir des bogues dans votre version actuelle de Firefox, qu'une mise à jour peut corriger. Suivez ces étapes pour le mettre à jour :
1. Lancez votre navigateur Firefox puis ouvrez le Food Menu en cliquant icône avec trois tirets. Pour sélectionner Aider comme indiqué ci-dessous.
2. Cliquez ensuite sur Information su Firefox comme suit.
3. Dans la nouvelle fenêtre qui s'ouvre, Firefox vérifiera les mises à jour. Si aucune mise à jour n'est disponible, le message Firefox est à jour sera affiché comme ci-dessous.
4. Si une mise à jour est disponible, Firefox installera automatiquement la mise à jour.
5. Enfin, redémarre le navigateur.
Si vous rencontrez toujours le même problème, essayez la solution suivante.
Méthode 2 : désactiver l'accélération matérielle
L'accélération matérielle est le processus dans lequel des composants matériels spécifiques sont affectés à des tâches spécifiques pour améliorer le fonctionnement d'un programme. La fonctionnalité d'accélération matérielle de Firefox offre commodité et rapidité, mais elle peut également contenir des bogues qui provoquent des erreurs. Par conséquent, vous pouvez essayer de désactiver l'accélération matérielle pour réparer Firefox qui ne lit pas les vidéos
1. Commencer Firefox et ouvrir il menu comme avant. Sélectionner réglages, comme le montre l'image ci-dessous.
2. Ensuite, décochez la case à côté de Utiliser les paramètres de performances recommandés dans la carte Performance.
3. Ensuite, décochez la case à côté de Utiliser l'accélération matérielle si disponible.
4. Enfin, redémarre Firefox. Vérifiez si Firefox peut lire des vidéos.
Méthode 3 : désactiver les extensions Firefox
Les modules complémentaires activés dans le navigateur Firefox peuvent interférer avec les sites Web et interdire la lecture vidéo. Suivez les étapes ci-dessous pour désactiver les modules complémentaires et réparer Firefox qui ne lit pas les vidéos :
1. Commencer Firefox et le Food Menu. Ici, cliquez Modules complémentaires et thèmes comme indiqué ci-dessous.
2. Cliquez ensuite sur extensions dans le volet de gauche pour afficher la liste des extensions supplémentaires.
3. Cliquez sur Trois points à côté de chaque module complémentaire, puis sélectionnez supprimer. Par exemple, nous avons supprimé l'extension Enhancer par YouTube dans la capture d'écran ci-jointe.
4. Après avoir supprimé les modules complémentaires indésirables, recommencer le navigateur et vérifiez si le problème est résolu.
Si le problème de Firefox qui ne lit pas la vidéo persiste, vous pouvez également vider le cache et les cookies de votre navigateur.
Méthode 4 : Supprimer le cache du navigateur et les cookies
Si les fichiers de cache et les cookies de votre navigateur sont corrompus, cela peut empêcher Firefox de lire les vidéos. Voici comment supprimer les caches et les cookies de Firefox :
1. Ouvrir Firefox. Aller à menu latéral> Paramètres comme tu l'as fait avant.
2. Cliquez ensuite sur Confidentialité et sécurité dans le volet de gauche. Il est indiqué par une icône de cadenas, comme ci-dessous la capture d'écran montrée.
3. Ensuite, faites défiler jusqu'à l'option Cookies et données de sites. cliquer sur Effacer les données comme souligné.
4. Ensuite, cochez les cases à côté de Cookies et données de sites e Contenu Web stocké dans cachette dans la fenêtre contextuelle qui suit.
5. Enfin, cliquez sur clair e redémarre le navigateur Web.
Vérifiez si la méthode ci-dessus a fonctionné pour résoudre le problème Firefox ne lit pas la vidéo. Sinon, passez à la solution suivante.
Méthode 5 : autoriser la lecture automatique sur Firefox
Si vous rencontrez le problème "Les vidéos Twitter ne se lisent pas sur Firefox", il est possible que la lecture automatique ne soit pas activée sur votre navigateur. Voici comment corriger l'erreur Firefox qui ne lit pas la vidéo :
1. Visitez le site Web dans quelles vidéos ne sont pas lues avec Firefox. Ici, Twitter est montré à titre d'exemple.
2. Cliquez ensuite sur icône de la cadenas pour l'agrandir. Ici, cliquez sur le flèche latérale comme souligné ci-dessous.
3. Sélectionnez ensuite Plus d'informations comme indiqué ci-dessous.
4. Dans le menu Information sur page, allez à la carte Autorisations.
5. Dans la rubrique Autoplay, décochez la case à côté de L'utilisation par défaut.
6. Cliquez ensuite sur Autoriser l'audio et la vidéo. Reportez-vous à l'image ci-dessous pour plus de clarté.
Activer la lecture automatique pour tous les sites Web
Vous pouvez également vous assurer que la fonctionnalité de lecture automatique est autorisée par défaut pour tous les sites Web comme suit :
1. Allez à menu latéral> Paramètres> Confidentialité et sécurité comme indiqué dans Méthode 4.
2. Faites défiler jusqu'à Autorisations et cliquez Paramètres de lecture automatique, comme mis en évidence.
3. Ici, assurez-vous que Autoriser l'audio et la vidéo est autorisé. Sinon, veuillez le choisir dans le menu déroulant comme indiqué dans l'image ci-dessous.
4. Enfin, redémarre le navigateur. Vérifiez si le problème de " vidéos non lues sur Firefox " a été résolu. Si ce n'est pas le cas, lisez ci-dessous.
Méthode 6 : Autoriser les cookies, l'historique et les popups
Certains sites Web exigent que les cookies et les fenêtres contextuelles soient activés sur le navigateur pour diffuser des données et du contenu audio-vidéo. Suivez les étapes décrites ici pour autoriser les cookies, l'historique et les fenêtres contextuelles sur Firefox :
Autorise les cookies
1. Lancez votre navigateur Firefox et allez à Menu latéral > Paramètres > Confidentialité et sécurité comme expliqué ci-dessus.
2. Dans la rubrique Cookies et données de sites, cliquer sur Gérer les exceptions comme illustré.
3. Ici, assurez-vous qu'aucun site Web n'est ajouté à la liste des exceptions pour bloquer les cookies.
4. Passez à l'étape suivante sans quitter cette page.
Autoriser l'historique
1. Sur la même page, faites défiler jusqu'à la section Chronologie.
2. Choisissez de rappelez-vous l'histoire dans le menu déroulant.
3. Passez à l'étape suivante sans quitter la page des paramètres.
Autoriser les fenêtres contextuelles
1. Torna alla Page de confidentialité et de sécurité dans la rubrique Autorisations.
2. Ici, décochez la case à côté de Bloquer les fenêtres pop-up comme indiqué ci-dessous.
Une fois que vous avez suivi les étapes ci-dessus, essayez de lire les vidéos sur Firefox.
Si le problème de non lecture de la vidéo Firefox persiste, passez aux méthodes suivantes pour mettre à jour Firefox et redémarrer votre ordinateur.
Méthode 7 : Mettre à jour Firefox
Lorsque vous utilisez l'option Actualiser Firefox, votre navigateur se réinitialise, corrigeant potentiellement les problèmes mineurs que vous rencontrez. Voici comment mettre à jour Firefox :
1. Dans le navigateur Firefox, vail menu latéral > Aide, comme indiqué ci-dessous.
2. Cliquez ensuite sur plus information sur dépannage comme indiqué ci-dessous.
3. La page de des informations de dépannage apparaît à l'écran. Enfin, cliquez Mettre à jour Firefox, comme indiqué ci-dessous.
Nous espérons que ce guide vous a été utile et que vous avez pu résoudre le problème avec Firefox qui ne lit pas les vidéos. Faites-nous également savoir quelle méthode a le mieux fonctionné pour vous. Enfin, si vous avez des questions ou des suggestions sur cet article, n'hésitez pas à les écrire dans la section des commentaires ci-dessous.
Pour aller plus loin:
- Comment caster via Firefox sur Chromecast ?
- Brave vs Firefox : quel navigateur est le meilleur sur Windows 10 ?
- Comment télécharger des vidéos Reddit avec audio
- Comment activer le mode sombre sur Firefox
- Venez rallentare i vidéo YouTube au ralenti