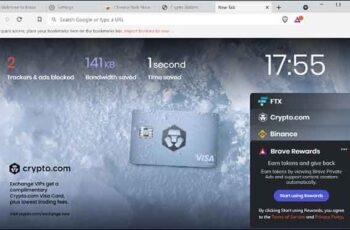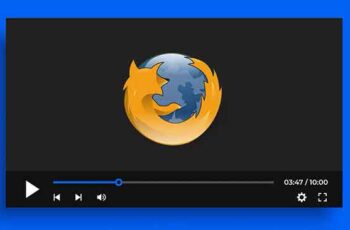
La Fundación Mozilla desarrolló Mozilla Firefox como un navegador de código abierto. Fue lanzado en 2003 y pronto ganó gran popularidad debido a su interfaz fácil de usar y su amplia gama de extensiones disponibles. Sin embargo, la popularidad de Firefox disminuyó cuando se lanzó Google Chrome. Desde entonces, ambos han estado compitiendo entre sí.
Firefox todavía tiene una base de seguidores leales que aún prefieren este navegador. Si eres uno de ellos pero te sientes frustrado porque Firefox no reproduce el problema de los videos, entonces no te preocupes. Sigue leyendo para averiguarlo Cómo arreglar Firefox que no reproduce video.
- Soluciones para cuando Twitch no se carga en Chrome o Firefox
- Cómo cambiar la página de inicio en Mozilla Firefox
- ¿Cómo transmitir a través de Firefox en Chromecast?
- Cómo mejorar la calidad de video de Netflix con Chrome y Firefox
Cómo arreglar Firefox que no reproduce videos
¿Por qué Firefox no reproduce videos? ¿Ocurre un error?
Puede haber varias razones por las que se produce este error, a saber:
- Versión obsoleta de Firefox
- Extensiones de Firefox y funciones de aceleración
- Memoria caché y cookies dañadas
- Cookies y ventanas emergentes deshabilitadas
Antes de ejecutar cualquier solución de problemas avanzada, primero debe intentar reiniciar su PC y verificar si el problema de Firefox que no reproduce video está solucionado o no.
1. Ir a Menú Inicio > Apagar > Reiniciar como se ilustra.
Una vez que su computadora se reinicie, inicie Firefox y verifique si los videos se están reproduciendo. Esperemos que el problema se solucione. Si no, continúe con los métodos a continuación.
Método 1: Actualizar Firefox
Si no ha instalado las últimas actualizaciones de Firefox, es posible que tenga problemas al intentar reproducir videos en este navegador web. Puede haber errores en su versión actual de Firefox, que una actualización puede corregir. Sigue estos pasos para actualizarlo:
1. Inicie su navegador Firefox y luego abre el menu hacer clic icono con tres guiones. Para seleccionar Ayuda Como se muestra abajo.
2. Luego haga clic Información su Firefox como sigue.
3. En la nueva ventana que se abre, Firefox buscará actualizaciones. Si no hay actualizaciones disponibles, el mensaje Firefox está actualizado se mostrará como se muestra a continuación.
4. Si hay una actualización disponible, Firefox la instalará automáticamente.
5. Por último, reinicia el navegador.
Si sigue teniendo el mismo problema, pruebe la siguiente solución.
Método 2: desactivar la aceleración de hardware
La aceleración de hardware es el proceso en el que se asignan tareas específicas a componentes de hardware específicos para mejorar el funcionamiento de un programa. La función de aceleración de hardware en Firefox ofrece conveniencia y velocidad, pero también puede contener errores que causan errores. Por lo tanto, puede intentar deshabilitar la aceleración de hardware para arreglar que Firefox no reproduzca videos
1. Iniciar Firefox y abrir el menú como antes. Seleccione ajustes, como se muestra en la imagen de abajo.
2. Luego, desmarque la casilla junto a Usar la configuración de rendimiento recomendada en la tarjeta Prestaciones.
3. Luego, desmarque la casilla junto a Usar aceleración de hardware cuando este disponible.
4. Por último, reinicia Firefox. Comprueba si Firefox puede reproducir videos.
Método 3: deshabilitar las extensiones de Firefox
Los complementos habilitados en el navegador Firefox pueden interferir con los sitios web y no permitir la reproducción de videos. Siga los pasos a continuación para deshabilitar complementos y corregir que Firefox no reproduzca videos:
1. Iniciar Firefox y su menu. Aquí, haz clic Complementos y temas Como se muestra abajo.
2. Luego haga clic extensiones desde el panel izquierdo para ver la lista de extensiones adicionales.
3. Haga clic en Tres puntos junto a cada complemento y, a continuación, seleccione Eliminar. Por ejemplo, hemos eliminado la extensión Potenciador por YouTube en la captura de pantalla adjunta.
4. Después de eliminar los complementos no deseados, reanudar el navegador y verifique si el problema está resuelto.
Si el problema de Firefox no reproduce el video persiste, también puede borrar la memoria caché y las cookies de su navegador.
Método 4: eliminar la memoria caché y las cookies del navegador
Si los archivos de caché y las cookies de su navegador se corrompen, puede que Firefox no reproduzca videos. Aquí se explica cómo eliminar cachés y cookies de Firefox:
1. Abri Firefox. Ir a menú lateral > Ajustes como lo hiciste antes.
2. Luego haga clic Privacidad y seguridad en el panel izquierdo. Está indicado por un icono de candado, como se muestra a continuación.
3. Luego, desplácese hacia abajo hasta la opción Cookies y datos del sitio. haga clic en Datos claros como se destaca.
4. Luego, marque las casillas junto a Cookies y datos del sitio e Contenido web almacenado en cache en la ventana emergente que sigue.
5. Finalmente, haga clic en claro e reinicia el navegador web
Compruebe si el método anterior funcionó para resolver el problema Firefox no reproduce video. Si no, pase a la siguiente solución.
Método 5: permitir la reproducción automática en Firefox
Si experimenta el problema "Los videos de Twitter no se reproducen en Firefox", es posible que la reproducción automática no esté habilitada en su navegador. Aquí se explica cómo solucionar el error de Firefox que no reproduce el video:
1. Visita el sitio web en qué videos no se reproducen con Firefox. Aquí, Twitter se muestra como un ejemplo.
2. Luego haga clic icono del Lucchetto para expandirlo. Aquí, haga clic en el flecha lateral como se destaca a continuación.
3. Luego seleccione Ulteriori informazioni Como se muestra abajo.
4. En el menú Información en página, ir a la tarjeta permisos.
5. En la sección Autoplay, desmarque la casilla junto a Uso por defecto.
6. Luego haga clic Permitir audio y video. Consulte la imagen a continuación para mayor claridad.
Habilitar reproducción automática para todos los sitios web
También puede asegurarse de que la función de reproducción automática esté habilitada para todos los sitios web de forma predeterminada de la siguiente manera:
1. Ir a menú lateral > Ajustes > Privacidad y seguridad como se indica en Método 4.
2. Desplácese hacia abajo hasta permisos y haga clic en Configuración de reproducción automática, como se resalta.
3. Aquí, asegúrese de que Permitir audio y video está habilitado. De lo contrario, selecciónelo en el menú desplegable como se muestra en la imagen a continuación.
4. Por último, reinicia el navegador. Compruebe si el problema de " videos no reproducidos en Firefox " ha sido resuelto. Si no es así, lea a continuación.
Método 6: Permitir cookies, historial y ventanas emergentes
Algunos sitios web requieren que las cookies y las ventanas emergentes estén habilitadas en el navegador para transmitir datos y contenido de audio y video. Siga los pasos escritos aquí para permitir las cookies, el historial y las ventanas emergentes en Firefox:
Permitir cookies
1. Inicie su navegador Firefox E ir a Menú lateral > Configuración > Privacidad y seguridad como se explicó anteriormente.
2. En la sección Cookies y datos del sitio, haga clic en Gestionar excepciones como se ilustra.
3. Aquí, asegúrese de que no se agreguen sitios web a la lista de excepciones para bloquear las cookies.
4. Vaya al siguiente paso sin salir de esta página.
Permitir historial
1. En la misma página, desplácese hacia abajo hasta la sección cronología.
2. Elige recuerda la historia del menú desplegable.
3. Vaya al siguiente paso sin salir de la página de configuración.
Permitir ventanas emergentes
1. Volver a Página de privacidad y seguridad en la sección permisos.
2. Aquí, desmarque la casilla junto a Bloquear ventanas emergentes Como se muestra abajo.
Una vez que haya realizado los pasos anteriores, intente reproducir los videos en Firefox.
Si el problema de que el video de Firefox no se reproduce persiste, continúe con los siguientes métodos para actualizar Firefox y reiniciar su computadora.
Método 7: Actualizar Firefox
Cuando usa la opción Actualizar Firefox, su navegador se reiniciará, corrigiendo potencialmente cualquier problema menor que esté teniendo. Así es como se actualiza Firefox:
1. En el navegador Firefox, ir menú lateral > Ayuda, Como se muestra abajo.
2. Luego haga clic más información en solución de problemas Como se muestra abajo.
3. La página de información para solucionar problemas aparece en la pantalla. Finalmente, haga clic en Actualizar Firefox, Como se muestra abajo.
Esperamos que esta guía haya sido de ayuda y hayas podido soluciona el problema con Firefox que no reproduce videos. Además, háganos saber qué método funcionó mejor para usted. Finalmente, si tiene alguna pregunta o sugerencia sobre este artículo, no dude en escribirla en la sección de comentarios a continuación.
Para leer más:
- ¿Cómo transmitir a través de Firefox en Chromecast?
- Brave vs Firefox: ¿Qué navegador es mejor en Windows 10?
- Cómo descargar videos de Reddit con audio
- Cómo habilitar el modo oscuro en Firefox
- Ven a ralentare i video YouTube en cámara lenta