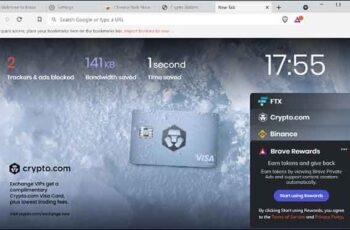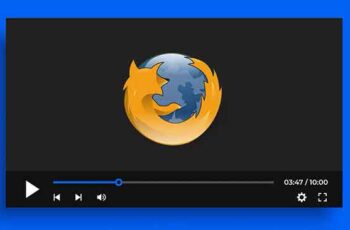
A Mozilla Foundation desenvolveu o Mozilla Firefox como um navegador de código aberto. Foi lançado em 2003 e logo ganhou grande popularidade devido à sua interface amigável e ampla gama de extensões disponíveis. No entanto, a popularidade do Firefox diminuiu quando o Google Chrome foi lançado. Desde então, ambos competem entre si.
Firefox ainda tem uma base de fãs leais que ainda preferem este navegador. Se você é um deles, mas está ficando frustrado com o problema do Firefox não reproduzir vídeos, não se preocupe. Leia mais para descobrir como corrigir o firefox não reproduzir vídeo.
- Soluções para quando o Twitch não carrega no Chrome ou Firefox
- Como alterar a página inicial no Mozilla Firefox
- Como transmitir via Firefox no Chromecast?
- Como melhorar a qualidade de vídeo do Netflix com Chrome e Firefox
Como corrigir o Firefox não reproduzindo vídeos
Por que o Firefox não reproduz vídeos ocorre um erro?
Pode haver várias razões pelas quais esse erro ocorre, a saber:
- Versão desatualizada do Firefox
- Extensões do Firefox e funções de aceleração
- Memória cache e cookies corrompidos
- Cookies e pop-ups desativados
Antes de executar qualquer solução de problemas avançada, você deve primeiro tentar reiniciar seu PC e verificar se o problema de não reprodução de vídeo do Firefox foi corrigido ou não.
1. Vá para Menu Iniciar> Desligar> Reiniciar como ilustrado.
Assim que o computador reiniciar, inicie o Firefox e verifique se os vídeos estão sendo reproduzidos. Esperemos que o problema seja resolvido. Se não, continue com os métodos abaixo.
Método 1: Atualize o Firefox
Se você não instalou as atualizações mais recentes do Firefox, poderá encontrar problemas ao tentar reproduzir vídeos neste navegador da web. Pode haver bugs na sua versão atual do Firefox, que uma atualização pode corrigir. Siga estas etapas para atualizá-lo:
1. Inicie seu navegador Firefox e depois abra o cardápio clicando ícone com três traços. Selecionar Ayuda como mostrado abaixo.
2. Em seguida, clique informação su Firefox do seguinte modo.
3. Na nova janela que se abre, o Firefox verificará se há atualizações. Se nenhuma atualização estiver disponível, a mensagem Firefox está atualizado será exibido conforme abaixo.
4. Se uma atualização estiver disponível, o Firefox instalará a atualização automaticamente.
5. finalmente, reiniciado o navegador.
Se você ainda tiver o mesmo problema, tente a próxima solução.
Método 2: desative a aceleração de hardware
A aceleração de hardware é o processo no qual componentes de hardware específicos recebem tarefas específicas para melhorar o funcionamento de um programa. O recurso de aceleração de hardware no Firefox oferece conveniência e velocidade, mas também pode conter bugs que causam erros. Portanto, você pode tentar desabilitar a aceleração de hardware para corrigir o Firefox que não reproduz vídeos
1. Comece Firefox e aberto ele menu como antes. Selecionar Configurações, como mostra a imagem abaixo.
2. Em seguida, desmarque a caixa ao lado de Use as configurações de desempenho recomendadas no cartão atuação.
3. Em seguida, desmarque a caixa ao lado de Use aceleração de hardware quando disponível.
4. finalmente, reiniciado Raposa de fogo. Verifique se o Firefox pode reproduzir vídeos.
Método 3: desative as extensões do Firefox
Complementos ativados no navegador Firefox podem interferir em sites e impedir a reprodução de vídeo. Siga as etapas abaixo para desabilitar complementos e corrigir o Firefox que não reproduz vídeos:
1. Comece Firefox e os seus cardápio. Aqui, clique Complementos e temas como mostrado abaixo.
2. Em seguida, clique extensões no painel esquerdo para ver a lista de extensões adicionais.
3. Clique em três pontos ao lado de cada complemento e selecione Remover. Por exemplo, removemos a extensão Melhorador por YouTube na captura de tela anexada.
4. Depois de remover complementos indesejados, restart o navegador e verifique se o problema foi resolvido.
Se o problema do Firefox não reproduzir vídeo persistir, você também pode limpar o cache e os cookies do navegador.
Método 4: Excluir cache e cookies do navegador
Se os arquivos de cache e os cookies do seu navegador forem corrompidos, isso pode fazer com que o Firefox não reproduza vídeos. Veja como excluir caches e cookies do Firefox:
1. abril Firefox. Ir para menu lateral> Configurações como você fez antes.
2. Em seguida, clique Privacidade e segurança no painel esquerdo. É indicado por um ícone de cadeado, como abaixo da captura de tela mostrada.
3. Em seguida, role para baixo até a opção Cookies e dados do site. Clique em Limpar dados conforme destacado.
4. Em seguida, marque as caixas ao lado de Cookies e dados do site e Conteúdo da Web armazenado em esconderijo na janela pop-up a seguir.
5. Por fim, clique claro e reiniciado o navegador da web.
Verifique se o método acima funcionou para resolver o problema Firefox não reproduz vídeo. Se não, passe para a próxima solução.
Método 5: permitir a reprodução automática no Firefox
Se você estiver enfrentando o problema "Os vídeos do Twitter não estão sendo reproduzidos no Firefox", é possível que a reprodução automática não esteja habilitada no seu navegador. Veja como corrigir o erro de não reprodução de vídeo do Firefox:
1. Visite o site em quais vídeos não são reproduzidos usando o Firefox. Aqui, Twitter é mostrado como um exemplo.
2. Em seguida, clique ícone De cadeado para expandi-lo. Aqui, clique no flecha lateral conforme destacado abaixo.
3. Em seguida, selecione Mais informações como mostrado abaixo.
4. No menu informação em página, vá para o cartão permissões.
5. Na seção Autoplay, desmarque a caixa ao lado de Use o padrão.
6. Em seguida, clique Permitir áudio e vídeo. Consulte a imagem abaixo para maior clareza.
Ative a reprodução automática para todos os sites
Você também pode garantir que o recurso de reprodução automática seja permitido para todos os sites por padrão, da seguinte maneira:
1. Vá para menu lateral> Configurações> Privacidade e segurança como indicado em Método 4.
2. Role para baixo até permissões e clique Configurações de reprodução automática, conforme destacado.
3. Aqui, certifique-se de que Permitir áudio e vídeo está ativado. Caso contrário, escolha-o no menu suspenso, conforme mostrado na imagem abaixo.
4. finalmente, reiniciado o navegador. Verifique se o problema de " vídeos não reproduzidos no Firefox " foi resolvido. Se não for, leia abaixo.
Método 6: Permitir cookies, histórico e pop-ups
Alguns sites exigem que cookies e pop-ups sejam ativados no navegador para transmitir dados e conteúdo de áudio e vídeo. Siga as etapas escritas aqui para permitir cookies, histórico e pop-up no Firefox:
Consentimento eu cookie
1. Inicie seu navegador Firefox e vai para Menu lateral> Configurações > Privacidade e segurança como explicado acima.
2. Na seção Cookies e dados do site, Clique em Gerenciar exceções como ilustrado.
3. Aqui, certifique-se de que nenhum site foi adicionado à lista de exceções para bloquear cookies.
4. Vá para a próxima etapa sem sair desta página.
Permitir histórico
1. Na mesma página, role para baixo até a seção Cronologia.
2. Escolha lembre-se da história no menu suspenso.
3. Vá para a próxima etapa sem sair da página de configurações.
Permitir pop-ups
1. Voltar para Página de privacidade e segurança na seção permissões.
2. Aqui, desmarque a caixa ao lado de Bloquear janelas pop-up como mostrado abaixo.
Depois de executar as etapas acima, tente reproduzir os vídeos no Firefox.
Se o problema do vídeo do Firefox não ser reproduzido persistir, prossiga para os próximos métodos para atualizar o Firefox e reinicie o computador.
Método 7: Atualize o Firefox
Quando você usa a opção Atualizar Firefox, seu navegador será redefinido, potencialmente corrigindo quaisquer pequenos problemas que você esteja tendo. Veja como atualizar o Firefox:
1. Navegador Nel Firefox, vamos para menu lateral> Ajuda, como mostrado abaixo.
2. Em seguida, clique mais informação em solução de problemas como mostrado abaixo.
3. La página de informações sobre solução aparece na tela. Por fim, clique Atualizar Firefox, como mostrado abaixo.
Esperamos que este guia tenha sido útil e que você tenha conseguido corrigir o problema com o Firefox não reproduzindo vídeos. Além disso, deixe-nos saber qual método funcionou melhor para você. Por fim, se você tiver dúvidas ou sugestões sobre este artigo, sinta-se à vontade para escrevê-las na seção de comentários abaixo.
Leitura:
- Como transmitir via Firefox no Chromecast?
- Brave vs Firefox: qual navegador é melhor no Windows 10?
- Como baixar vídeos do Reddit com áudio
- Como ativar o modo escuro no Firefox
- Como desacelerar vídeos do YouTube em câmera lenta