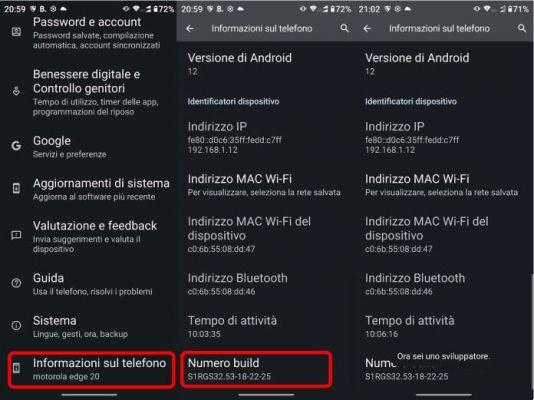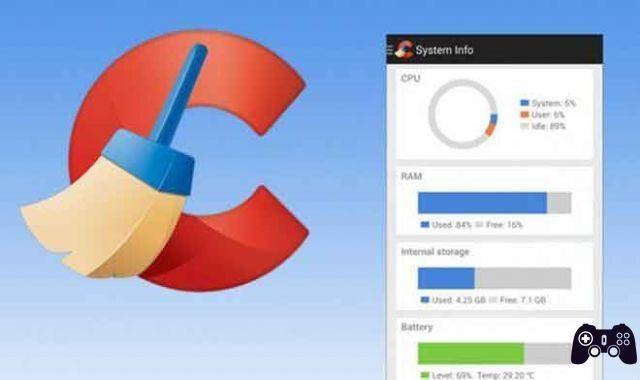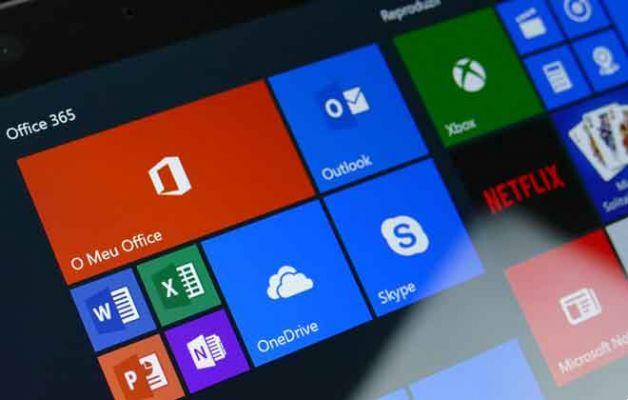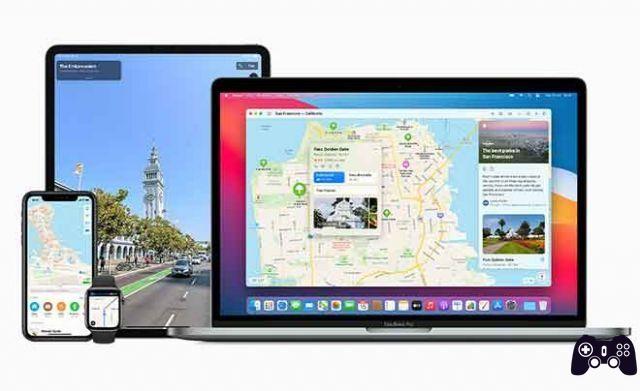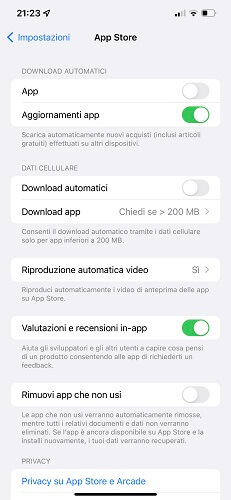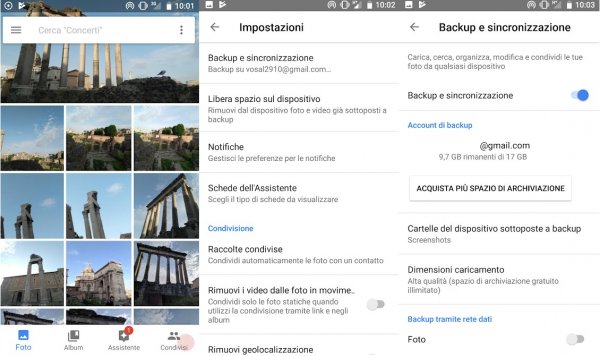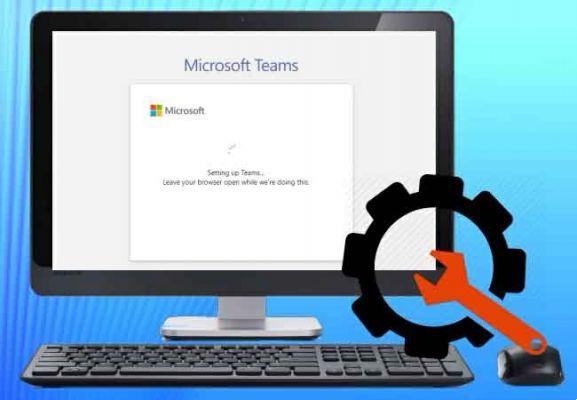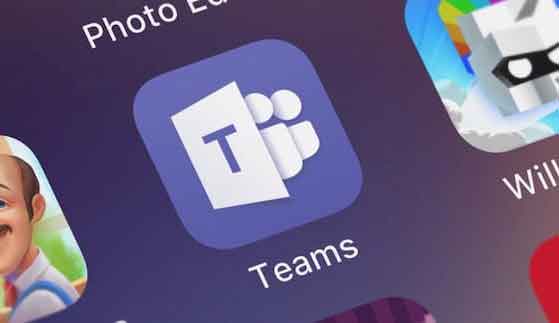Instale el servicio de mensajería de Microsoft Teams en su PC con Linux. Microsoft Teams es la última y mejor aplicación de Microsoft enfocada en mensajería, llamadas de audio y videoconferencias. Es un servicio gratuito de la familia Microsoft Office. Microsoft ofrece una versión nativa de Microsoft Teams para Linux. Aquí está cómo conseguirlo.
Las instrucciones que se encuentran en este tutorial funcionarán en las versiones más recientes de Ubuntu 19.10 y Fedora 31.
Descargue, instale y use Microsoft Teams en Linux
Cómo instalar Microsoft Teams en Fedora, Ubuntu y sus derivados
Será más fácil instalar Teams si está ejecutando Fedora o Ubuntu u otra distribución de Linux basada en ellos. Estas son las mejores opciones compatibles que existen y, como tales, podrá instalar Teams usando sus formatos nativos.
Primero, descargue el paquete del sitio web de Microsoft. Cuando ingrese al sitio con el sistema operativo Linux, verá opciones para descargar la aplicación en .RPM (formato Red Hat / Fedora) o .DEB (formato Debian / Ubuntu). Descargar Microsoft Teams para Linux
Estos son los únicos formatos que ofrece actualmente Microsoft. Si está utilizando una distribución diferente a estas dos, es posible que necesite encontrar sus instrucciones para instalar uno de los paquetes, por ejemplo, a través de la wiki de su distribución.
Después de descargar el archivo, puede instalarlo de una de las dos formas habituales: utilizando un administrador de archivos o desde la línea de comandos.
- Cómo crear una cuenta en Microsoft Teams
1. Cómo instalar Microsoft Teams en Linux usando un administrador de paquetes GUI
Instalar Teams usando un administrador de paquetes GUI es una de las formas más fáciles de comenzar. Dependiendo de su escritorio, debería poder hacer clic (o hacer doble clic) en el archivo del paquete.
El administrador de distribución y software de escritorio se inicia y muestra los detalles del paquete de Teams. Haga clic en Instalar para continuar con la instalación. Una vez que se complete el instalador, Teams estará listo para usar.
- Descargue, instale y use Microsoft Teams en PC (Windows y Mac)
2. Cómo instalar Microsoft Teams en Linux desde la línea de comandos
Si le gusta y sabe cómo usar la línea de comandos, use también los comandos de terminal estándar para instalar Teams.
En Ubuntu, instale el paquete .DEB con el siguiente comando (donde “NNNN” es el número de versión del paquete descargado):
sudo dpkg -i equipos-NNNN_amd64.deb
En Fedora, instale el archivo .RPM con este comando desde la terminal:
sudo yum instalar equipos-NNNN.x86_64.rpm
Nuevamente, una vez que se completa el proceso de instalación, Teams vuelve a estar disponible desde el menú de la aplicación de escritorio.
- El micrófono de Google Meet no funciona en Windows y Mac
Cómo configurar Microsoft Teams en Linux
La parte más simple de configurar Teams es iniciar sesión para conectarse con el grupo de personas adecuado. Sin embargo, hay algunas otras configuraciones que puede modificar para configurar equipos a su gusto. Haga clic en su avatar en la esquina superior derecha, luego haga clic en Configuración para abrir un cuadro de diálogo con las siguientes opciones:
1. General: opciones de alto nivel como el tema, el comportamiento de inicio y el idioma.
2. Privacidad: permitir encuestas o contactos de ciertas personas incluso en modo no molestar.
3. Notificaciones: habilite o deshabilite las notificaciones que Teams le muestra a voluntad.
4. Dispositivos: configurar y probar dispositivos como altavoces, micrófono y cámara.
5. permisos: También puede habilitar explícitamente o (lo que es más importante) deshabilitar explícitamente el acceso de Teams a ciertos servicios de hardware o sistema operativo (como la ubicación).
6. Llamadas: le permite configurar opciones como el correo de voz y el desvío de llamadas en esta pantalla.
Teams funciona exactamente igual independientemente del sistema operativo.
Para leer más:
- Cómo instalar y usar Microsoft Teams en Fire Stick
- ¿Qué es Microsoft Teams?
- Cómo instalar y configurar Microsoft Teams para Mac
- ¿Cómo se usan los equipos de Microsoft?
- Descargue, instale y use Microsoft Teams en PC (Windows y Mac)