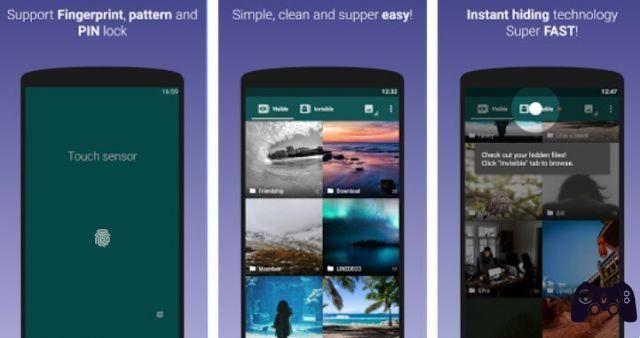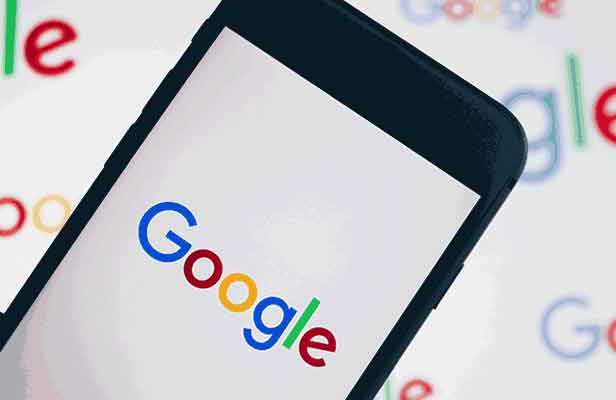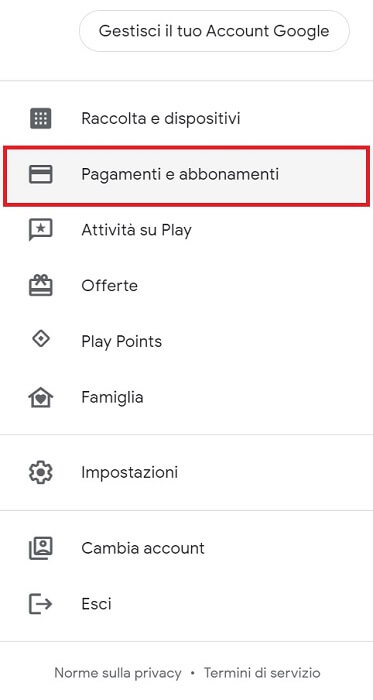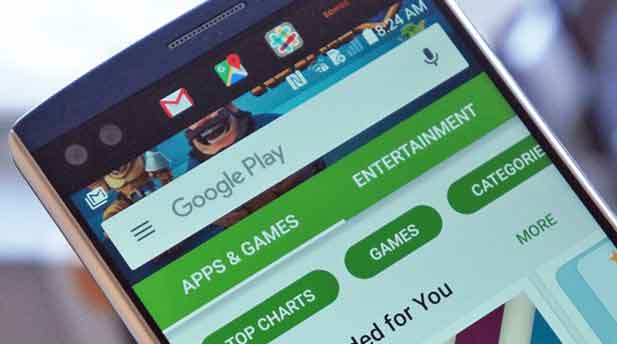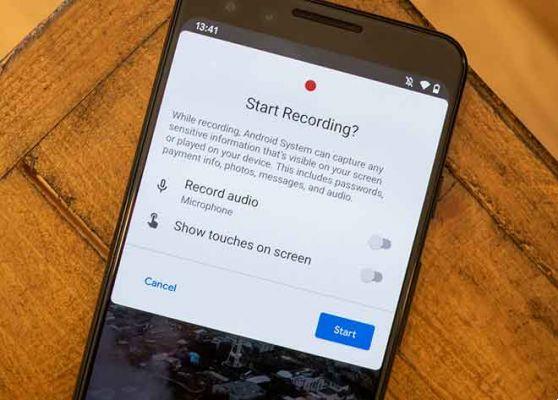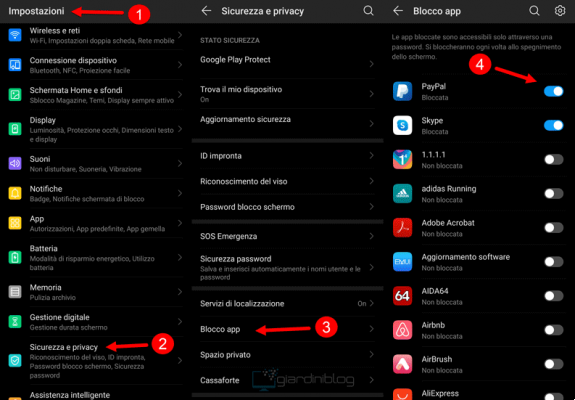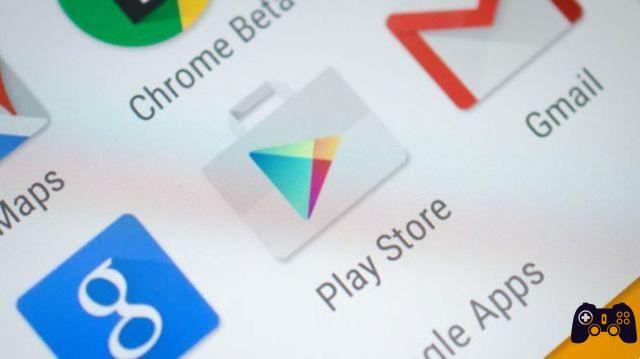Google Drive es uno de los proveedores de servicios de almacenamiento en la nube más populares. La mayoría de nosotros ya tenemos una cuenta de Gmail, que nos da acceso automático a Google Drive, entre otras aplicaciones y servicios de Google. La mayoría de los usuarios no prestan atención a la ubicación de la carpeta de Google Drive durante la instalación. ¿Qué sucede si desea cambiar la ubicación de la carpeta de Google Drive más adelante?
Los usuarios de Google Drive suelen elegir la unidad predeterminada durante el proceso de instalación, que es la unidad C en Windows. Aquí también es donde se instala el sistema operativo Windows de forma predeterminada. Esta no es una buena idea, ya que crea un único punto de falla dentro de la unidad del sistema tanto para los archivos de todo el sistema como para los documentos importantes que haya almacenado en Drive.
Echemos un vistazo a por qué debería considerar cambiar la ubicación de la carpeta de Google Drive y cómo hacerlo.
¿Por qué cambiar la ubicación de la carpeta de Google Drive?
Como se señaló anteriormente, la ubicación predeterminada para instalar todas las aplicaciones y el software en una computadora con Windows es la unidad C, ya sea el propio sistema operativo o cualquier aplicación de terceros que desee instalar por separado. Este siempre ha sido el caso, pero hay algunas razones para reconsiderar la ubicación de la carpeta de Google Drive.
Suponga que los archivos del sistema se corrompen, lo que lleva a una situación en la que necesita formatear la unidad C y reinstalar el sistema operativo Windows. Deberá reinstalar todas las aplicaciones que haya instalado en esa unidad, incluido Google Drive. Y luego, tendrá que volver a descargar y sincronizar todos esos datos que pueden ejecutarse en GB (gigabytes) si no TB (terabytes). Agregue una conexión a Internet lenta a la mezcla y estará a punto de tener un posible dolor de cabeza.
Las causas de la corrupción pueden incluir errores, malware, virus, correcciones de errores y, a veces, incluso actualizaciones de Windows. En general, es una buena idea mantener separados los archivos del sistema a nivel del sistema operativo, los archivos de usuario y las aplicaciones de terceros en diferentes unidades.
Lo contrario también es posible cuando un error en una de las aplicaciones de terceros podría obligarlo a formatear la unidad. De nuevo, dando lugar a la temida situación.
Las computadoras de escritorio y portátiles modernas albergan al menos un SSD o HDD. Los SSD tienen velocidades de lectura/escritura más rápidas, pero también más caras. Esta es la razón por la que los usuarios eligen una combinación de ambos en la que usan un SSD de menor capacidad para instalar Windows y mejorar el rendimiento diario y un HDD de mayor capacidad para los archivos que se usan con poca frecuencia.
Dado que estos archivos no son accesibles o no se requieren con frecuencia, la velocidad tiene poca importancia. Otra razón por la que querrías cambiar la ubicación de la carpeta de Google Drive y moverla a HDD.
Hemos analizado cómo mover la carpeta de Google Drive a una unidad separada puede ser beneficioso en todos los ámbitos. Puede instalar una unidad separada o particionar una existente antes de mudarse si no ha creado una partición o necesita una nueva.
- Cómo se usa y funciona Google Drive
Cómo cambiar la ubicación de la carpeta de Google Drive
Los pasos son simples y no deberían tomar más de unos minutos.
- Haga clic con el botón derecho en el icono del cliente de Google Drive en la bandeja del sistema y haga clic en el botón de menú de tres puntos. Seleccione Preferencias a continuación.
- En la pestaña Configuración, haga clic en el botón Desconectar cuenta para eliminar su Google (ID de Gmail) de la aplicación Drive instalada en Windows. Haga clic en Desconectar nuevamente en la ventana emergente que sigue para confirmar su decisión.
- Regrese a la configuración de Google Drive desde la bandeja del sistema como lo hizo antes y esta vez verá una opción para iniciar sesión. Ingrese los detalles de inicio de sesión de su cuenta de Google y confirme a través de 2FA si lo configuró para completar el registro, en progreso.
- Una vez que haya iniciado sesión, se le pedirá que seleccione las carpetas que desea respaldar. Elige tus carpetas según tus necesidades. Haga clic en Siguiente.
- En la siguiente pantalla, haga clic en Cambiar junto a la ruta de la ubicación de la carpeta para cambiar la ubicación predeterminada de la carpeta de Google Drive en su computadora con Windows a la que prefiera. Puede elegir una carpeta existente o crear una nueva, algo así como Mi unidad.
- La ruta a la ubicación de la carpeta ahora debería reflejarse en las ventanas de configuración. Confirme que es correcto y haga clic en Iniciar para iniciar el proceso de sincronización.
Nueva dirección de casa
Todos los archivos y carpetas de Google Drive almacenados en Google Drive deberían moverse a la nueva ubicación de la carpeta de Google Drive sin ningún problema. Dado que todos los datos se almacenan en la nube, no hay riesgo de perderlos. Puede optar por eliminar los datos antiguos que se encuentran en la última ubicación de la unidad si todavía están allí.
- Qué sucede cuando eliminas un archivo de Google Drive
Aquí hay un buen truco. ¿Por qué no mover archivos y carpetas importantes a un disco duro externo? De esa manera, ahora tiene una copia de seguridad que puede almacenar fuera de línea para acceso de emergencia y custodia.
Para leer más:
- 3 métodos para subir fotos a Google Drive desde Android
- Cómo corregir el error "Acceso denegado a Google Drive"
- ¿Cuál es la diferencia entre Google Fotos y Google Drive?
- 13 formas de corregir el error de la carpeta "Acceso denegado" en Windows
- Qué sucede cuando eliminas un archivo de Google Drive