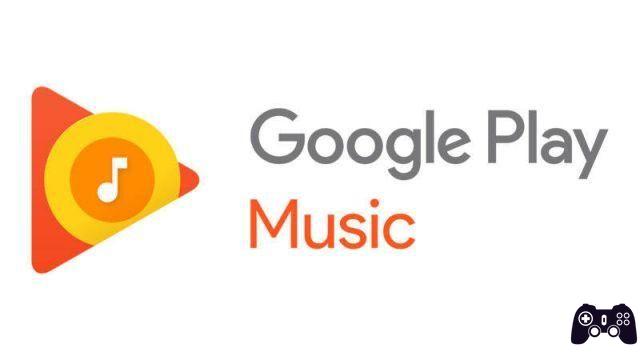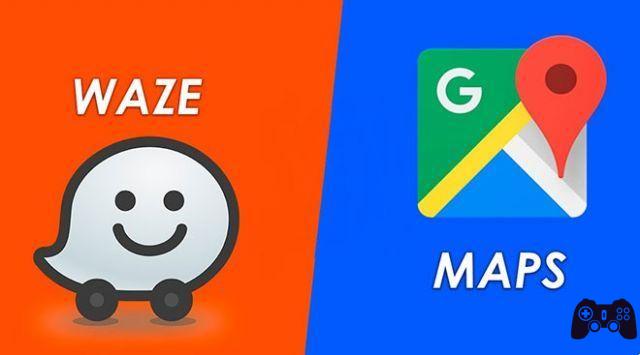O Google Drive é um dos provedores de serviços de armazenamento em nuvem mais populares. A maioria de nós já tem uma conta do Gmail, que nos dá acesso automático ao Google Drive, entre outros aplicativos e serviços do Google. A maioria dos usuários não presta atenção à localização da pasta do Google Drive durante a instalação. E se você quiser alterar o local da pasta do Google Drive posteriormente?
Os usuários do Google Drive costumam escolher a unidade padrão durante o processo de instalação, que é a unidade C no Windows. É também aqui que o sistema operacional Windows é instalado por padrão. Essa não é uma boa ideia, pois cria um único ponto de falha na unidade do sistema para arquivos de todo o sistema e documentos importantes armazenados no Drive.
Vejamos por que você deve considerar alterar o local da pasta do Google Drive e como fazê-lo.
Por que alterar o local da pasta do Google Drive
Conforme observado anteriormente, o local padrão para instalar todos os aplicativos e softwares em um computador Windows é a unidade C, seja o próprio sistema operacional ou qualquer aplicativo de terceiros que você queira instalar separadamente. Esse sempre foi o caso, mas há alguns motivos para reconsiderar o local da pasta do Google Drive.
Suponha que os arquivos do sistema sejam corrompidos, levando a uma situação em que você precisa formatar a unidade C e reinstalar o sistema operacional Windows. Você precisará reinstalar todos os aplicativos instalados nessa unidade, incluindo o Google Drive. E então, você terá que baixar novamente e sincronizar todos os dados que podem ser executados em GB (gigabytes), se não em TB (terabytes). Adicione uma conexão de internet lenta à mistura e você está prestes a ter uma dor de cabeça em potencial.
As causas da corrupção podem incluir bugs, malware, vírus, correções de bugs e, às vezes, até atualizações do Windows. Em geral, é uma boa ideia manter os arquivos do sistema no nível do sistema operacional, os arquivos do usuário e os aplicativos de terceiros em unidades diferentes separados.
O inverso também é possível quando um bug em um dos aplicativos de terceiros pode forçá-lo a formatar a unidade. Mais uma vez, levando à situação temida.
Os desktops e laptops modernos hoje abrigam pelo menos um SSD ou HDD. Os SSDs têm velocidades de leitura/gravação mais rápidas, mas também mais caras. É por isso que os usuários escolhem uma combinação de ambos onde eles usam um SSD de menor capacidade para instalar o Windows e melhorar o desempenho diário e HDD de maior capacidade para arquivos usados com pouca frequência.
Como esses arquivos não são acessíveis ou necessários com frequência, a velocidade é de pouca importância. Outro motivo pelo qual você deseja alterar o local da pasta do Google Drive e movê-lo para o HDD.
Vimos como mover a pasta do Google Drive para uma unidade separada pode ser benéfico em todos os aspectos. Você pode instalar uma unidade separada ou particionar uma existente antes de mover se não tiver criado uma partição ou precisar de uma nova.
- Como o Google Drive é usado e funciona
Como alterar a localização da pasta do Google Drive
Os passos são simples e não devem demorar mais do que alguns minutos.
- Clique com o botão direito do mouse no ícone do cliente do Google Drive na bandeja do sistema e clique no botão de menu de três pontos. Selecione Preferências abaixo.
- Na guia Configurações, clique no botão Desconectar conta para remover seu Google (ID do Gmail) do aplicativo Drive instalado no Windows. Clique em Desconectar novamente no pop-up a seguir para confirmar sua decisão.
- Volte para as configurações do Google Drive na bandeja do sistema como você fez antes e desta vez você verá uma opção para fazer login. Insira os detalhes de login da sua conta do Google e confirme via 2FA se você o definiu para concluir o registro - em andamento.
- Uma vez logado, você será solicitado a selecionar as pastas das quais deseja fazer backup. Escolha suas pastas de acordo com suas necessidades. Clique em Avançar.
- Na próxima tela, clique em Alterar ao lado do caminho do local da pasta para alterar o local padrão da pasta do Google Drive em seu computador Windows para o local de sua preferência. Você pode escolher uma pasta existente ou criar uma nova, algo como Meu Drive.
- O caminho para o local da pasta agora deve ser refletido nas janelas de configurações. Confirme se está correto e clique em Iniciar para iniciar o processo de sincronização.
Novo endereço residencial
Todos os arquivos e pastas do Google Drive armazenados no Google Drive devem ser movidos para o novo local da pasta do Google Drive sem problemas. Como todos os dados são armazenados na nuvem, não há risco de perdê-los. Você pode optar por excluir os dados antigos que estão no último local da unidade, se ainda estiverem lá.
- O que acontece quando você exclui um arquivo do Google Drive
Aqui está um belo truque. Por que não mover arquivos e pastas importantes para um disco rígido externo? Dessa forma, agora você tem um backup que pode ser armazenado offline para acesso e segurança de emergência.
Leitura:
- 3 métodos para fazer upload de fotos para o Google Drive a partir do Android
- Como corrigir o erro "Acesso negado ao Google Drive"
- Qual é a diferença entre o Google Fotos e o Google Drive?
- 13 maneiras de corrigir o erro de pasta "Acesso negado" no Windows
- O que acontece quando você exclui um arquivo do Google Drive