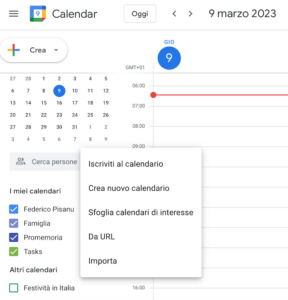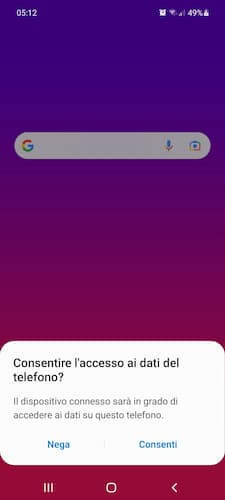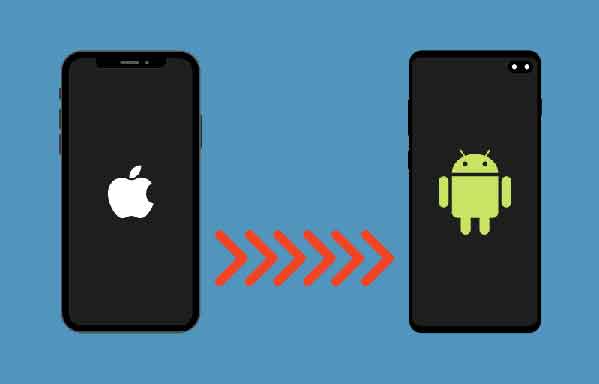Google Drive est l'un des fournisseurs de services de stockage en nuage les plus populaires. La plupart d'entre nous ont déjà un compte Gmail, qui nous donne un accès automatique à Google Drive, entre autres applications et services Google. La plupart des utilisateurs ne font pas attention à l'emplacement du dossier Google Drive lors de l'installation. Que faire si vous souhaitez modifier l'emplacement du dossier Google Drive ultérieurement ?
Les utilisateurs de Google Drive choisissent généralement le lecteur par défaut lors du processus d'installation, qui est le lecteur C sous Windows. C'est également là que le système d'exploitation Windows est installé par défaut. Ce n'est pas une bonne idée car cela crée un point de défaillance unique dans le lecteur système pour les fichiers à l'échelle du système et les documents importants que vous avez stockés dans Drive.
Voyons pourquoi vous devriez envisager de modifier l'emplacement du dossier Google Drive et comment le faire.
Pourquoi changer l'emplacement du dossier Google Drive
Comme indiqué précédemment, l'emplacement par défaut pour l'installation de toutes les applications et logiciels sur un ordinateur Windows est le lecteur C, qu'il s'agisse du système d'exploitation lui-même ou de toute application tierce que vous souhaitez installer séparément. Cela a toujours été le cas, mais il existe plusieurs raisons de reconsidérer l'emplacement du dossier Google Drive.
Supposons que les fichiers système soient corrompus, ce qui entraîne une situation dans laquelle vous devez formater le lecteur C et réinstaller le système d'exploitation Windows. Vous devrez réinstaller toutes les applications que vous avez installées sur ce lecteur, y compris Google Drive. Et puis, vous devrez retélécharger et synchroniser toutes ces données qui peuvent atteindre des Go (gigaoctets) sinon des To (téraoctets). Ajoutez une connexion Internet lente au mélange et vous êtes sur le point d'avoir un mal de tête potentiel.
Les causes de corruption peuvent inclure des bogues, des logiciels malveillants, des virus, des correctifs de bogues et parfois même des mises à jour Windows. En général, c'est une bonne idée de séparer les fichiers système au niveau du système d'exploitation, les fichiers utilisateur et les applications tierces sur différents lecteurs.
L'inverse est également possible lorsqu'un bogue dans l'une des applications tierces peut vous obliger à formater le lecteur. Encore une fois, menant à la situation redoutée.
Les ordinateurs de bureau et portables modernes hébergent aujourd'hui au moins un SSD ou HDD. Les SSD ont des vitesses de lecture/écriture plus rapides, mais aussi plus chères. C'est pourquoi les utilisateurs choisissent une combinaison des deux où ils utilisent un SSD de capacité inférieure pour installer Windows et améliorer les performances quotidiennes et un disque dur de plus grande capacité pour les fichiers peu utilisés.
Étant donné que ces fichiers ne sont pas accessibles ou souvent requis, la vitesse importe peu. Une autre raison pour laquelle vous voudriez changer l'emplacement du dossier Google Drive et le déplacer vers le disque dur.
Nous avons examiné comment le déplacement du dossier Google Drive vers un lecteur séparé peut être bénéfique à tous les niveaux. Vous pouvez installer un disque séparé ou partitionner un disque existant avant de vous déplacer si vous n'avez pas créé de partition ou si vous en avez besoin d'une nouvelle.
- Comment Google Drive est utilisé et fonctionne
Comment changer l'emplacement du dossier Google Drive
Les étapes sont simples et ne devraient pas prendre plus de quelques instants.
- Cliquez avec le bouton droit sur l'icône du client Google Drive dans la barre d'état système de la barre d'état système et cliquez sur le bouton de menu à trois points. Sélectionnez Préférences ci-dessous.
- Dans l'onglet Paramètres, cliquez sur le bouton Déconnecter le compte pour supprimer votre Google (identifiant Gmail) de l'application Drive installée sur Windows. Cliquez à nouveau sur Déconnecter dans la fenêtre contextuelle qui suit pour confirmer votre décision.
- Revenez aux paramètres de Google Drive à partir de la barre d'état système comme vous l'avez fait auparavant et cette fois, vous verrez une option pour vous connecter. Entrez les informations de connexion de votre compte Google et confirmez via 2FA si vous l'avez configuré pour terminer l'enregistrement - en cours.
- Une fois connecté, vous serez invité à sélectionner les dossiers que vous souhaitez sauvegarder. Choisissez vos dossiers en fonction de vos besoins. Cliquez sur Suivant.
- Sur l'écran suivant, cliquez sur Modifier à côté du chemin d'accès au dossier pour modifier l'emplacement du dossier Google Drive par défaut sur votre ordinateur Windows pour celui que vous préférez. Vous pouvez choisir un dossier existant ou en créer un nouveau, quelque chose comme Mon Drive.
- Le chemin d'accès à l'emplacement du dossier doit maintenant être reflété dans les fenêtres de paramètres. Confirmez qu'il est correct et cliquez sur Démarrer pour démarrer le processus de synchronisation.
Nouvelle adresse personnelle
Tous les fichiers et dossiers Google Drive stockés dans Google Drive doivent être déplacés vers le nouvel emplacement du dossier Google Drive sans aucun problème. Étant donné que toutes les données sont stockées dans le cloud, il n'y a aucun risque de les perdre. Vous pouvez choisir de supprimer les anciennes données qui se trouvent dans le dernier emplacement du lecteur si elles s'y trouvent toujours.
- Que se passe-t-il lorsque vous supprimez un fichier de Google Drive ?
Voici une belle astuce. Pourquoi ne pas déplacer les fichiers et dossiers importants vers un disque dur externe à la place ? De cette façon, vous disposez maintenant d'une sauvegarde que vous pouvez stocker hors ligne pour un accès d'urgence et une sauvegarde.
Pour aller plus loin:
- 3 méthodes pour télécharger des photos sur Google Drive depuis Android
- Comment corriger l'erreur "Accès Google Drive refusé"
- Quelle est la différence entre Google Photos et Google Drive ?
- 13 façons de corriger l'erreur de dossier "Accès refusé" dans Windows
- Que se passe-t-il lorsque vous supprimez un fichier de Google Drive ?