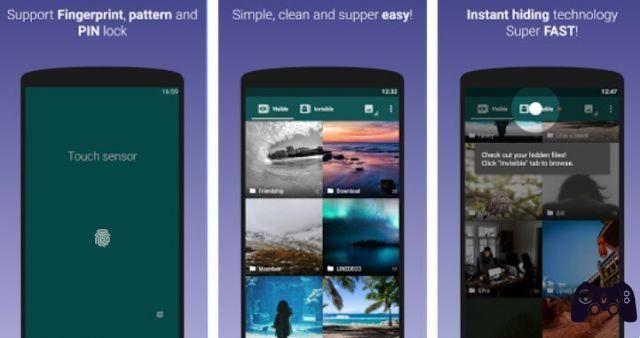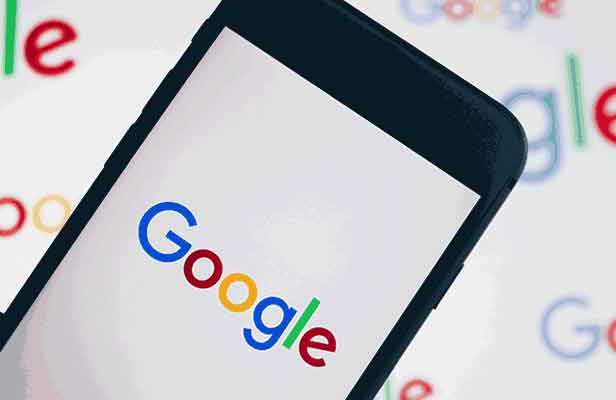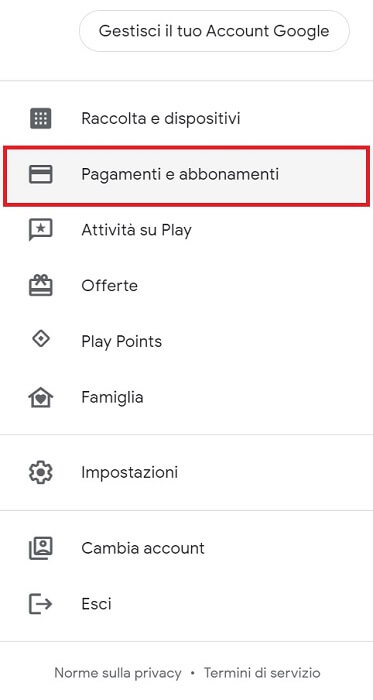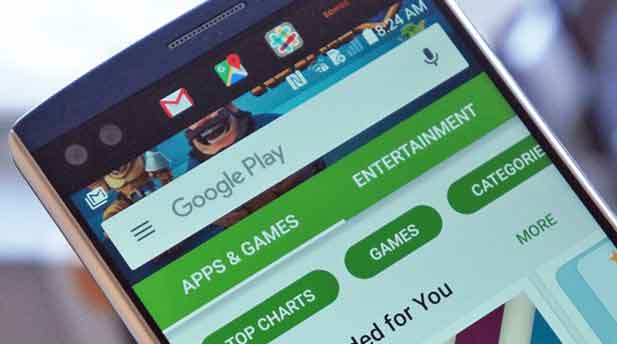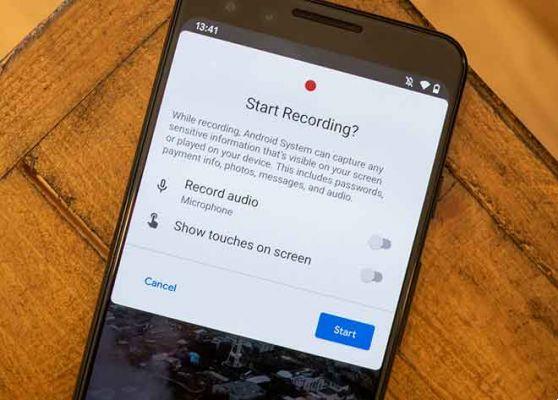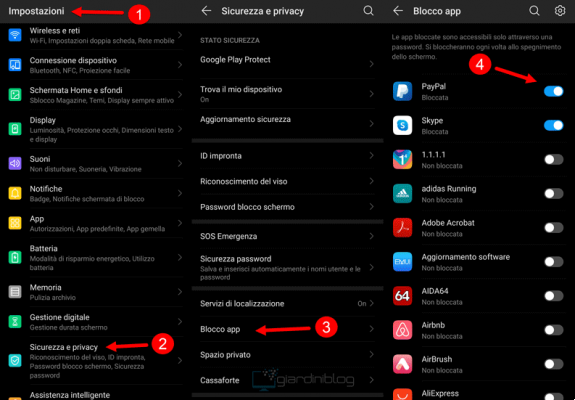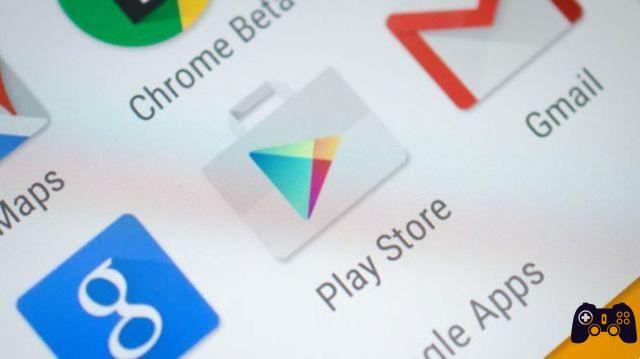¿Tiene un iPhone y un iPad y le gustaría sincronizar sus datos en ambos dispositivos Apple para tener sus contactos de la libreta de direcciones, fotos, aplicaciones y otros archivos siempre actualizados en tiempo real en el teléfono por un lado y por el otro? tableta en el otro 'otro. Hay dos buenas noticias: la primera es que es una posible operación; la segunda es que el procedimiento para hacerlo está al alcance de todos y es increíblemente sencillo.
Así que no perdamos más tiempo hablando y pasemos directamente a la acción: aquí está cómo sincronizar iPhone y iPad para tener todos los datos perfectamente sincronizados en los dos dispositivos móviles de Apple.
índice
- 1. Cómo sincronizar aplicaciones de iPhone con iPad
- 2. Cómo sincronizar el calendario del iPhone con el iPad
- 3. Cómo sincronizar la libreta de direcciones del iPhone con el iPad
- 4. Cómo sincronizar fotos de iPhone con iPad
- 5. Cómo sincronizar el correo del iPhone con el iPad
- 6. Cómo sincronizar notas de iPhone con iPad
- 7. Cómo desactivar la sincronización en iPhone y iPad
Cómo sincronizar aplicaciones de iPhone con iPad
Si lo desea sincronizar aplicaciones instaladas en iPhone con iPad es necesario activar la función que permite descargar aplicaciones a tu teléfono automáticamente también en el iPad.
El procedimiento es el siguiente:
- Abra "Configuración" (el icono de la rueda dentada).
- Seleccione el elemento "Tienda de aplicaciones".
- En la nueva pantalla que se abre, ubica la sección titulada "Descargas automáticas".
- Junto a la opción "Aplicaciones", mueva el interruptor de "APAGADO" a "ENCENDIDO".
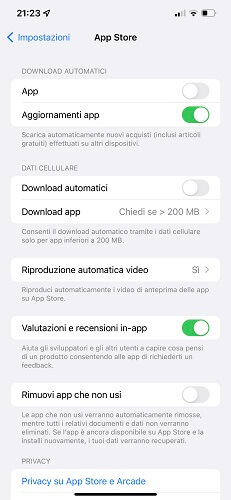
Una vez completada la operación, cada vez que descargues una nueva aplicación o juego en el iPhone, automáticamente se descargará la misma aplicación en el iPad.
Nota: los pasos son los mismos incluso si decides realizar el procedimiento inverso, es decir, sincronizar las aplicaciones del iPad con el iPhone.
Cómo sincronizar el calendario del iPhone con el iPad
La sincronización de calendario entre iPhone y iPad es posible gracias a una función especial presente en iCloud, el servicio en la nube de Apple.
Así es como debe proceder:
- Abra la configuración del iPhone tocando el ícono de la rueda dentada.
- Toca tu foto de perfil ubicada en la parte superior izquierda.
- En la nueva pantalla, seleccione el elemento "iCloud".
- Al lado de la aplicación Calendario mueva la palanca de “OFF” a “ON”.
- Repita la misma operación en el iPad y asegúrese de que el interruptor junto a "Calendario" también esté en color verde (estado "ON") en el segundo dispositivo Apple.
A partir de ahora, cada evento o recordatorio que agregues a tu calendario se sincronizará entre iPhone y iPad.
Nota: El procedimiento descrito anteriormente se aplica únicamente a la aplicación Calendario de Apple. Si, en cambio, desea sincronizar su calendario de Google, deberá continuar con la sincronización de su cuenta de Google.
Cómo sincronizar la libreta de direcciones del iPhone con el iPad
También para sincroniza tu libreta de direcciones entre iPhone y iPad simplemente aproveche la función integrada en iCloud para dispositivos iOS.
A continuación se detallan los pasos a seguir para tener el Los contactos del iPhone también se sincronizan con el iPad.:
- Abra "Configuración" (el ícono de la rueda dentada) en el iPhone.
- Toca tu foto de perfil ubicada en la parte superior izquierda.
- En la nueva pantalla que se abre, toque la opción "iCloud".
- Encuentra la aplicación”Contactos” y mueva la palanca al lado de izquierda a derecha (posición “ON”).
- Si aparece el mensaje "Datos locales de contactos presentes", seleccione "Fusionar" para asegurarse de que todos los contactos registrados en el iPhone estén sincronizados con los otros dispositivos previamente configurados con su ID de Apple.
- Repita el mismo procedimiento en el iPad también.
En este punto también se completa la sincronización de los contactos de la libreta de direcciones entre iPhone y iPad. La próxima vez que agregues un nuevo contacto en tu iPhone, también aparecerá automáticamente en el otro dispositivo.
Cómo sincronizar fotos de iPhone con iPad
Para sincronizar fotos de iPhone con iPad debe utilizar la función "Fotos de iCloud" incluida en el servicio en la nube de Apple. Foto en iCloud le permite almacenar y mantener sincronizado el contenido multimedia entre dispositivos asociados con la misma cuenta de ID de Apple.
Este es el procedimiento a seguir:
- Abra "Configuración" en iPhone (el ícono de la rueda dentada).
- Toca tu foto de perfil en la parte superior izquierda.
- Elija la opción "iCloud".
- Luego toca “Fotos”.
- En la nueva pantalla que se abre, ubica la opción "Foto en iCloud” y mueva la palanca de izquierda a derecha a la posición “ON”.
- Seleccione "Optimizar el almacenamiento del iPhone" para conservar fotos y vídeos de menor calidad en su dispositivo y conservar los archivos en su tamaño original sólo en iCloud; alternativamente, toque "Descargar y conservar originales" si desea almacenar las fotos y videos en su tamaño original en la memoria de su iPhone.
- Repita los mismos pasos anteriores también en el iPad.
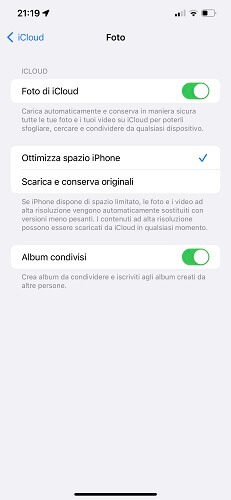
importante: iCloud Photos no garantiza almacenamiento ilimitado. Al ser una opción integrada en iCloud, ocupa la memoria puesta a disposición por la plataforma en la nube de Apple, equivalente a 5 GB en la versión gratuita. Si crees que no hay suficiente espacio, puedes considerar uno de los planes pagos de iCloud+ o el uso de un servicio similar a iCloud Photos como Google Photos puede ser una solución.
Cómo sincronizar el correo del iPhone con el iPad
Si te refieres enviar y recibir correos electrónicos desde iPhone y iPad usando la misma cuenta de correo electrónico asociado con iCloud simplemente active la función “iCloud Mail”.
También en este caso el procedimiento requiere utilizar iCloud:
- Abra "Configuración" en iPhone (icono de rueda dentada)
- Toca tu foto de perfil en la parte superior izquierda.
- Toca la opción "iCloud".
- En la nueva pantalla que se abre, localice el "Correo en iCloud” y mueva la palanca adyacente de izquierda a derecha a la posición “ON”.
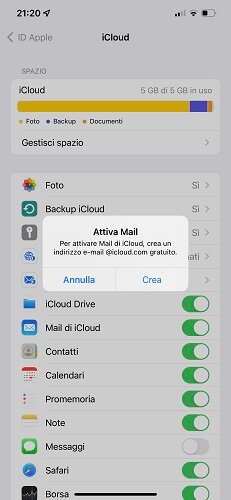
A partir de ahora, podrás enviar y recibir correos electrónicos desde iPhone y iPad con la misma dirección de correo electrónico vinculada a tu cuenta de iCloud.
Cómo sincronizar notas de iPhone con iPad
Con iCloud es posible sincronizar también notas entre iPhone y iPad tomado a través Nota, la aplicación predeterminada de Apple para recopilar ideas, sugerencias y notas varias.
Para completar la sincronización de notas entre los dos dispositivos:
- Abra la configuración del iPhone tocando la aplicación marcada con el icono de la rueda dentada.
- Toca tu foto de perfil en la parte superior izquierda.
- En la nueva pantalla que aparece, elige la opción "iCloud".
- Ubique la aplicación Notas entre los elementos enumerados en la pantalla titulada "iCloud" y mueva el interruptor de izquierda a derecha a la posición "ON" (se volverá verde).
- Repite los mismos pasos en el iPad para completar la sincronización de las notas entre los dos dispositivos con iCloud.
Al finalizar, todas las notas previamente guardadas en el iPhone aparecerán también en el iPad, actualizadas al último cambio realizado. Y si luego editas la nota en el iPad, los cambios se sincronizarán automáticamente incluso en iPhone u otro dispositivo sincronizado.
Cómo desactivar la sincronización en iPhone y iPad
Si por algún motivo cambias de opinión, siempre podrás desactivar la sincronización entre iPhone y iPad a través de iCloud.
Los pasos a seguir son los mismos que ya vistos anteriormente, excepto el último paso que requiere la operación inversa:
- Abra "Configuración" en iPhone (el ícono de la rueda dentada).
- Toca la foto de perfil de tu ID de Apple en la parte superior izquierda.
- Seleccione la pestaña "iCloud".
- En la nueva pantalla que aparece, ubique la aplicación o aplicaciones para las que desea desactivar la sincronización, luego al lado de cada una mueva el interruptor de derecha a izquierda a la posición "OFF".
- Repita el procedimiento de manera idéntica en iPad.
Si desactivas la sincronización entre iPhone y iPad, tus datos no se sincronizarán ni siquiera entre dispositivos asociados con la misma ID de Apple. Sin embargo, es una operación reversible, esto significa que en cualquier momento podrás activar nuevamente la sincronización siguiendo los pasos anteriores.
También te puede interesar: Cómo transferir la libreta de direcciones de Android al iPhone
Cómo sincronizar iPhone y iPad