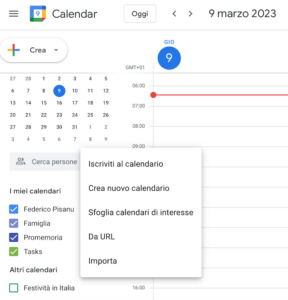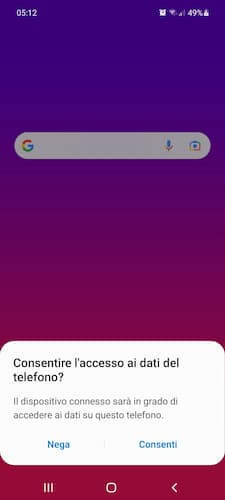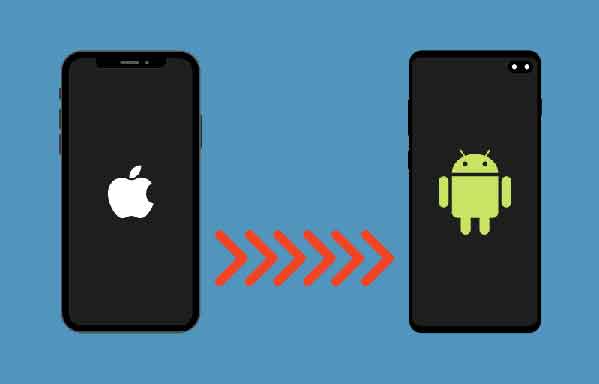Installez le service de messagerie Microsoft Teams sur votre PC Linux. Microsoft Teams est la dernière et la meilleure application Microsoft axée sur la messagerie, les appels audio et les vidéoconférences. C'est un service gratuit de la famille Microsoft Office. Microsoft propose une version native de Microsoft Teams pour Linux. Voici comment l'obtenir.
Les instructions trouvées dans ce tutoriel fonctionneront sur les versions les plus récentes d'Ubuntu 19.10 et Fedora 31.
Téléchargez, installez et utilisez Microsoft Teams sur Linux
Comment installer Microsoft Teams sur Fedora, Ubuntu et leurs dérivés
Il sera plus facile d'installer Teams si vous utilisez Fedora ou Ubuntu eux-mêmes ou une autre distribution Linux basée sur eux. Ce sont les meilleures options prises en charge et, à ce titre, vous pourrez installer Teams en utilisant leurs formats natifs.
Tout d'abord, téléchargez le package à partir du site Web de Microsoft. Lorsque vous accédez au site en utilisant le système d'exploitation Linux, vous verrez des options pour télécharger l'application au format .RPM (format Red Hat / Fedora) ou .DEB (format Debian / Ubuntu). Télécharger Microsoft Teams pour Linux
Ce sont les seuls formats actuellement proposés par Microsoft. Si vous utilisez une distribution autre que ces deux, vous devrez peut-être trouver vos instructions pour installer l'un des packages, par exemple via le wiki de votre distribution.
Après avoir téléchargé le fichier, vous pouvez l'installer de l'une des deux manières habituelles : à l'aide d'un gestionnaire de fichiers ou à partir de la ligne de commande.
- Comment créer un compte sur Microsoft Teams
1. Comment installer Microsoft Teams sur Linux à l'aide d'un gestionnaire de packages GUI
L'installation de Teams à l'aide d'un gestionnaire de packages GUI est l'un des moyens les plus simples de démarrer. En fonction de votre bureau, vous devriez pouvoir cliquer (ou double-cliquer) sur le fichier de package.
Le gestionnaire de logiciels de distribution et de bureau démarre et affiche les détails du package Teams. Cliquez sur Installer pour poursuivre l'installation. Une fois le programme d'installation terminé, Teams sera prêt à être utilisé.
- Téléchargez, installez et utilisez Microsoft Teams sur PC (Windows et Mac)
2. Comment installer Microsoft Teams sur Linux à partir de la ligne de commande
Si vous aimez et savez utiliser la ligne de commande, utilisez également les commandes de terminal standard pour installer Teams.
Sur Ubuntu, installez le package .DEB avec la commande suivante (où « NNNN » est le numéro de version du package téléchargé) :
sudo dpkg -i teams-NNNN_amd64.deb
Sur Fedora, installez le fichier .RPM avec cette commande depuis le terminal :
sudo yum installer les équipes-NNNN.x86_64.rpm
Encore une fois, une fois le processus d'installation terminé, Teams devient disponible à partir du menu de l'application de bureau.
- Le microphone Google Meet ne fonctionne pas sur Windows et Mac
Comment configurer Microsoft Teams sur Linux
La partie la plus simple de la configuration de Teams consiste à se connecter, pour se connecter avec le bon groupe de personnes. Cependant, il existe quelques autres paramètres que vous pouvez modifier pour configurer des équipes à votre guise. Cliquez sur votre avatar dans le coin supérieur droit, puis cliquez sur Paramètres pour ouvrir une boîte de dialogue avec les options suivantes :
1. général: options de haut niveau telles que le thème, le comportement de démarrage et la langue.
2. Intimité: autoriser les sondages ou les contacts de certaines personnes même en mode Ne pas déranger.
3. notifications: activer ou désactiver les notifications que Teams vous montre à volonté.
4. Dispositifs: configurer et tester des appareils tels que des haut-parleurs, un microphone et une caméra.
5. autorisations: Vous pouvez également activer explicitement ou (plus important encore) désactiver explicitement l'accès des équipes à certains services matériels ou de système d'exploitation (tels que l'emplacement).
6. Appels: vous permet de définir des options telles que la messagerie vocale et le renvoi d'appel sur cet écran.
Teams fonctionne exactement de la même manière quel que soit le système d'exploitation.
Pour aller plus loin:
- Comment installer et utiliser Microsoft Teams sur Fire Stick
- Qu'est-ce que Microsoft Teams ?
- Comment installer et configurer Microsoft Teams pour Mac
- Comment utilisez-vous Microsoft Teams
- Téléchargez, installez et utilisez Microsoft Teams sur PC (Windows et Mac)