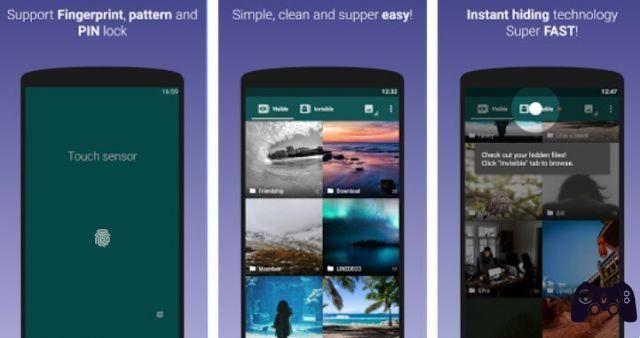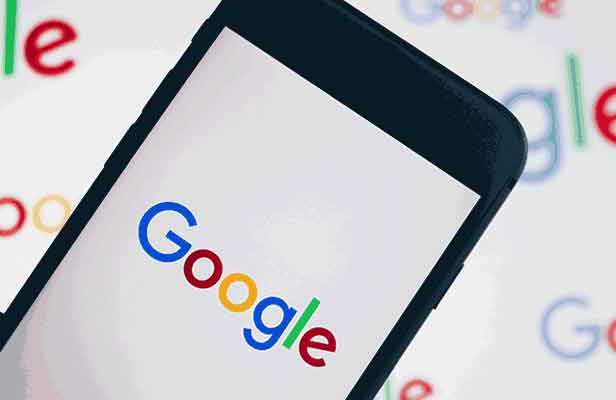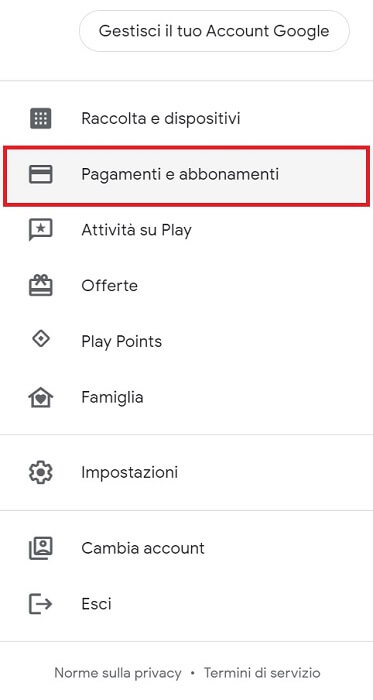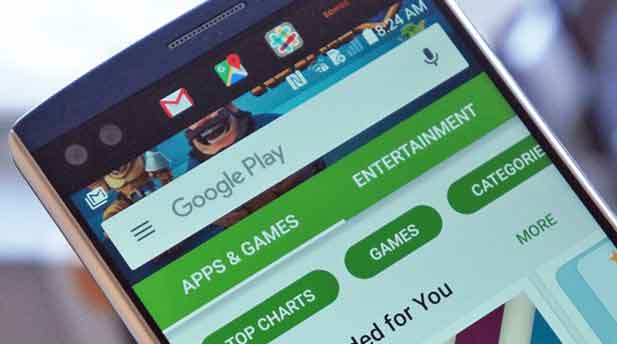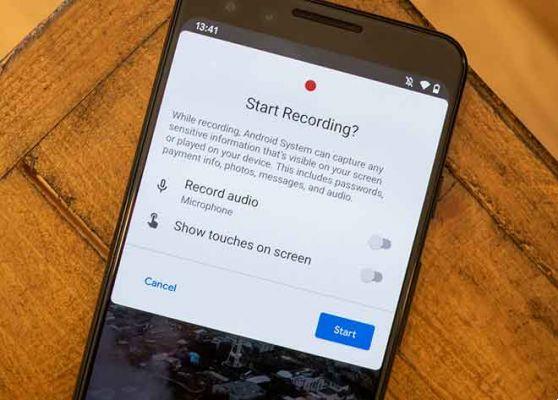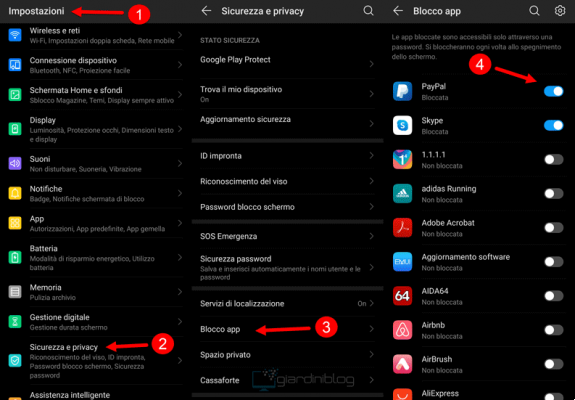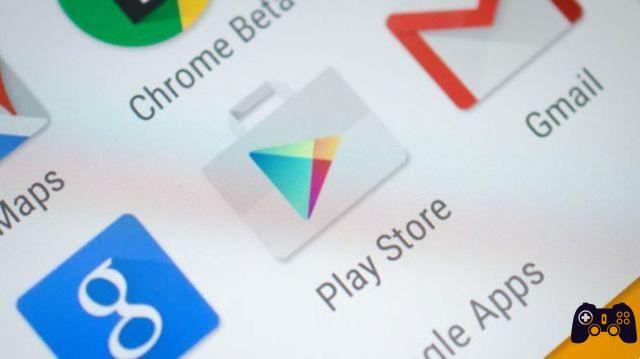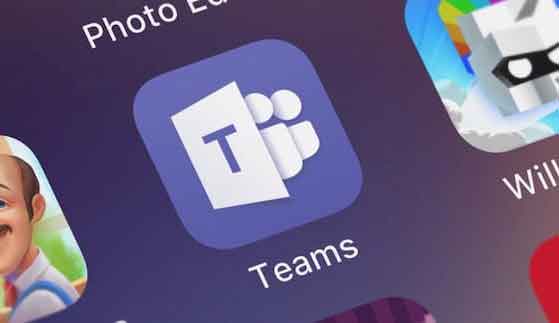
Desinstalar aplicaciones de su PC con Windows es bastante sencillo y puede usar más de una forma de eliminar aplicaciones. Sin embargo, algunos programas son un poco difíciles de eliminar de su PC con Windows. Una de esas aplicaciones es Microsoft Teams. Algunos usuarios intentaron desinstalar Microsoft Teams y encontraron que la aplicación Teams se instaló automáticamente al día siguiente. Esto puede ser muy molesto.
Microsoft realmente está obligando a los usuarios a usar la aplicación Teams y eso no es interesante bajo ningún concepto. Ni siquiera estoy seguro de por qué este comportamiento en particular, pero no es así como funciona la desinstalación. De hecho, esto solo enfurecerá a los usuarios y los empujará a otras aplicaciones o incluso a ecosistemas. Averigüemos cómo desinstalar Microsoft Teams para que no vuelva a atormentarte.
- Cómo desinstalar programas en Windows 10: rápido y fácil
1. Desinstalar Microsoft Teams desde la configuración
Hay dos componentes en Microsft Teams, y vale la pena señalar el segundo. De hecho, Microsoft mencionó esto en uno de sus documentos de soporte que la mayoría de los usuarios no leen o no pueden encontrar de forma independiente.
El primer componente es la propia aplicación de Teams y el segundo se llama "Instalador de toda la máquina de Teams", que la mayoría de los usuarios pasan por alto. Lo que hace esta app es buscar la app de Teams y, si falta, volver a instalarla. Una vez más, esto es extraño, pero es lo que es.
Este es el orden correcto para desinstalar completamente Microsoft Teams.
Paso 1: presione la tecla de Windows + I para abrir Configuración en su computadora con Windows 10 y vaya a Aplicaciones> Aplicaciones y características. Busque Equipos en la búsqueda.
Paso 2: hacer Haga clic en el nombre de la aplicación y luego seleccione el botón Desinstalar.
Tendrá que repetir los mismos pasos para desinstalar la aplicación "Teams Machine-Wide Installer".
Aquí hay algunos puntos interesantes que debe tener en cuenta.
- Al desinstalar Office, también se desinstala la aplicación Teams, incluso si no desea hacerlo. Luego deberá reinstalar Teams por separado descargando el archivo ejecutable. Esta es la versión independiente.
- Si repara la aplicación de Office desde el Panel de control, reinstalará la aplicación de Teams porque, según Office, debería ser parte de la suite. Debido a que este ya no es el caso, es necesario remediarlo.
Esto nos lleva a la siguiente parte. El conjunto de aplicaciones de Office que instaló como parte de su plan de Microsoft 365. Microsoft parece instalar la aplicación Teams para cada usuario, lo que significa que debe desinstalarla para cada usuario. Repita los pasos anteriores tal cual, pero se ha creado usted mismo para cada usuario, incluido el perfil de invitado. No reinicies tu computadora hasta que la termines. De lo contrario, se reinstalará Teams y tendrá que empezar de nuevo.
- Zoom vs WebEx: debe cambiar las aplicaciones de videoconferencia
2. Desinstalar Microsoft Teams usando PowerShell
Microsoft proporciona un script de limpieza de implementación de Teams que puede ejecutar en PowerShell para desinstalar la aplicación Teams.
Aquí están los pasos.
Paso 1: busque y abra PowerShell con derechos de administrador desde el menú Inicio.
Paso 2: copie y pegue el script de arriba y presione Entrar. Espera a que siga su curso.
Paso 3: ahora cambiará de usuario y ejecutará el script nuevamente para cada perfil de usuario que tenga en su computadora con Windows. No reinicies tu computadora a menos que lo hayas hecho. Cuando se ejecuta el script para cada usuario, es seguro reiniciarlo.
Cómo funciona el paquete MSI de Teams
Esto es para los nerds o aquellos que entienden cómo funcionan los paquetes MSI. Te estarás preguntando qué pasa con los equipos instalados para cada usuario. Me pregunté lo mismo hasta que encontré los documentos de soporte de Microsoft en Endpoint Configuration Manager, que explicaban el procedimiento de implementación.
Microsoft usa algo llamado MSI para instalar y desinstalar la mayoría de los paquetes (aplicaciones y software) en Windows. La forma en que funciona Teams MSI es cada vez que un usuario inicia sesión en su cuenta.
Buscará la aplicación Teams e instalará una copia si falta automáticamente. Use el instalador de nivel de máquina de Teams para la parte de instalación, como se indicó anteriormente. La aplicación se instala en la carpeta AppData del usuario, que suele estar oculta de forma predeterminada.
Y es por eso que la aplicación Teams se reinstala una y otra vez, incluso si la acaba de desinstalar. Aunque no se menciona en ninguna parte, parece que el script de "buscar y encontrar" solo se ejecuta cuando la computadora se reinicia, por lo que he recomendado finalizar el proceso de desinstalación antes de reiniciar. De lo contrario, se ejecutará nuevamente y hará lo que estaba programado para hacer. Las computadoras son estúpidas en este sentido. No entienden las emociones humanas, como cuando estás enojado y frustrado.
- 3 soluciones para cuando las notificaciones de Microsoft Teams no funcionan en Windows 10
Para leer más:
- ¿Qué es Microsoft Teams?
- Cómo instalar y usar Microsoft Teams en Fire Stick
- Cómo bloquear contactos en Microsoft Teams
- Descargue, instale y use Microsoft Teams en PC (Windows y Mac)
- Cómo instalar y configurar Microsoft Teams para Mac