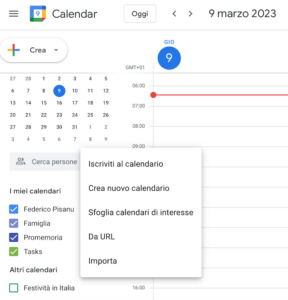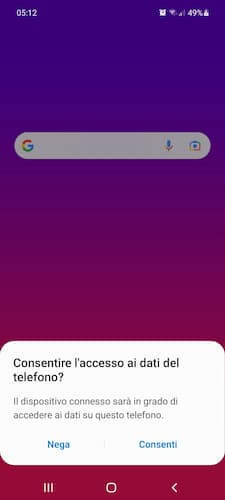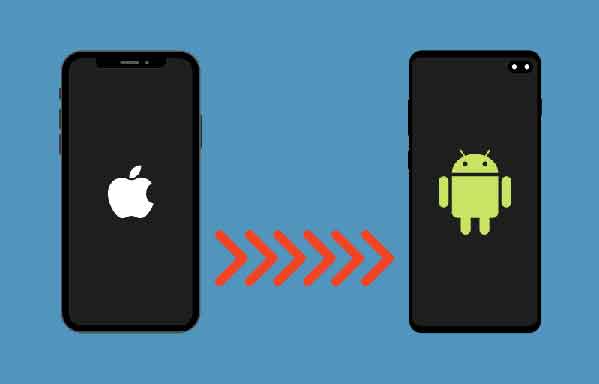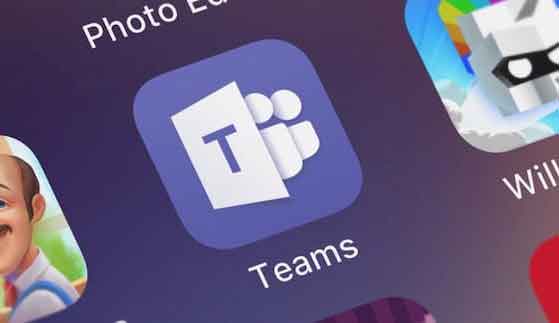
La désinstallation d'applications de votre PC Windows est assez simple et vous pouvez utiliser plusieurs méthodes pour supprimer des applications. Cependant, certains programmes sont un peu difficiles à supprimer de votre PC Windows. L'une de ces applications est Microsoft Teams. Certains utilisateurs ont essayé de désinstaller Microsoft Teams et ont trouvé l'application Teams installée automatiquement le lendemain. Cela peut être très ennuyeux.
Microsoft impose vraiment l'application Teams aux utilisateurs et ce n'est en aucun cas intéressant. Je ne sais même pas pourquoi ce comportement particulier, mais ce n'est pas ainsi que fonctionne la désinstallation. En fait, cela ne fera qu'exaspérer les utilisateurs et les repoussera vers d'autres applications ou même des écosystèmes. Découvrons comment désinstaller Microsoft Teams pour qu'il ne revienne pas vous hanter.
- Comment désinstaller des programmes dans Windows 10 - Rapide et facile
1. Désinstallez Microsoft Teams des paramètres
Il y a deux composants dans Microsft Teams, et le second mérite d'être noté. En fait, Microsoft l'a mentionné dans l'un de ses documents d'assistance que la plupart des utilisateurs ne lisent pas ou ne peuvent pas trouver indépendamment.
Le premier composant est l'application Teams elle-même et le second s'appelle "Teams Machine-Wide Installer" que la plupart des utilisateurs négligent. Cette application recherche l'application Teams et, si elle est manquante, la réinstalle. Encore une fois, c'est bizarre, mais c'est comme ça.
Voici le bon ordre pour désinstaller complètement Microsoft Teams.
Passage 1: appuyez sur la touche Windows + I pour ouvrir les paramètres sur votre ordinateur Windows 10 et accédez à Applications> Applications et fonctionnalités. Recherchez Teams dans la recherche.
Étape 2 : faire Cliquez sur le nom de l'application, puis sélectionnez le bouton Désinstaller.
Vous devrez répéter les mêmes étapes pour désinstaller l'application "Teams Machine-Wide Installer".
Voici quelques points intéressants à noter.
- La désinstallation d'Office désinstalle également l'application Teams même si vous ne le souhaitez pas. Vous devrez ensuite réinstaller Teams séparément en téléchargeant le fichier exécutable. Ceci est la version autonome.
- Si vous réparez l'application Office à partir du Panneau de configuration, cela réinstallera l'application Teams car, selon Office, elle devrait faire partie de la suite. Parce que ce n'est plus le cas, il faut y remédier.
Cela nous amène à la partie suivante. La suite d'applications Office que vous avez installée dans le cadre de votre plan Microsoft 365. Microsoft semble installer l'application Teams pour chaque utilisateur, ce qui signifie que vous devez la désinstaller pour chaque utilisateur. Répétez les étapes précédentes telles quelles, mais vous vous êtes créé pour chaque utilisateur, y compris le profil invité. Ne redémarrez pas votre ordinateur tant que vous n'avez pas terminé. Sinon, Teams sera réinstallé et vous devrez recommencer.
- Zoom vs WebEx : vous devriez changer d'application de visioconférence
2. Désinstallez Microsoft Teams à l'aide de PowerShell
Microsoft fournit un script de nettoyage de déploiement Teams que vous pouvez exécuter dans PowerShell pour désinstaller l'application Teams.
Voici les étapes.
Passage 1: recherchez et ouvrez PowerShell avec les droits d'administrateur dans le menu Démarrer.
Passage 2: copiez et collez le script ci-dessus et appuyez sur Entrée. Attendez qu'il suive son cours.
Passage 3: vous allez maintenant changer d'utilisateur et réexécuter le script pour chaque profil utilisateur que vous avez sur votre ordinateur Windows. Ne redémarrez pas votre ordinateur à moins que vous ne l'ayez fait. Lorsque le script est exécuté pour chaque utilisateur, vous pouvez redémarrer en toute sécurité.
Fonctionnement du package Teams MSI
Ceci est pour les nerds ou ceux qui comprennent le fonctionnement des packages MSI. Vous vous demandez ce qui se passe avec les équipes installées pour chaque utilisateur. Je me suis posé la même question jusqu'à ce que je trouve les documents de support de Microsoft sur Endpoint Configuration Manager, qui expliquaient la procédure de déploiement.
Microsoft utilise quelque chose appelé MSI pour installer et désinstaller la plupart des packages (applications et logiciels) sous Windows. Le fonctionnement de Teams MSI est chaque fois qu'un utilisateur se connecte à son compte.
Il recherchera l'application Teams et en installera automatiquement une copie si elle est manquante. Utilisez le programme d'installation au niveau de la machine Teams pour la partie installation, comme indiqué précédemment. L'application est installée dans le dossier AppData de l'utilisateur, qui est généralement masqué par défaut.
Et c'est pourquoi l'application Teams est réinstallée encore et encore même si vous venez de la désinstaller. Bien qu'il ne soit mentionné nulle part, il semble que le script "rechercher et trouver" ne s'exécute que lorsque l'ordinateur redémarre, c'est pourquoi j'ai recommandé de terminer le processus de désinstallation avant de redémarrer. Sinon, il s'exécutera à nouveau et fera ce qu'il était prévu de faire. Les ordinateurs sont stupides à cet égard. Ils ne comprennent pas les émotions humaines, comme lorsque vous êtes en colère et frustré.
- 3 solutions lorsque les notifications Microsoft Teams ne fonctionnent pas sur Windows 10
Pour aller plus loin:
- Qu'est-ce que Microsoft Teams ?
- Comment installer et utiliser Microsoft Teams sur Fire Stick
- Comment bloquer les contacts dans Microsoft Teams
- Téléchargez, installez et utilisez Microsoft Teams sur PC (Windows et Mac)
- Comment installer et configurer Microsoft Teams pour Mac