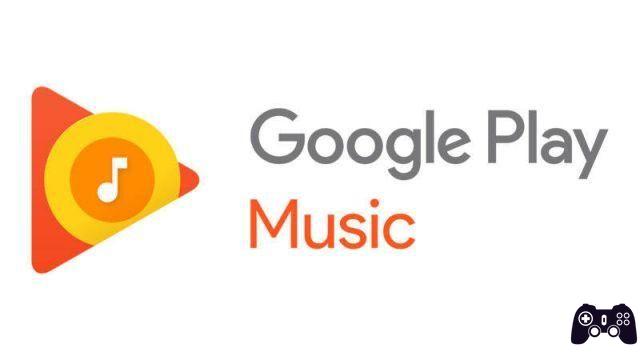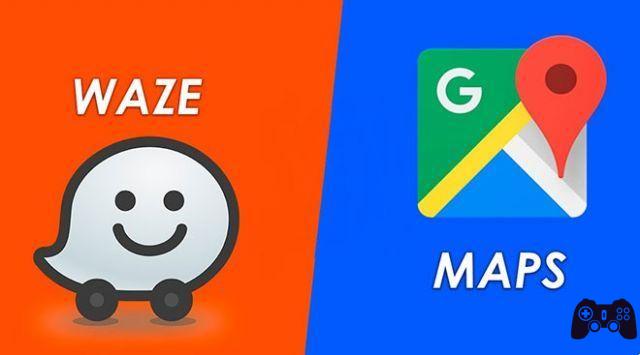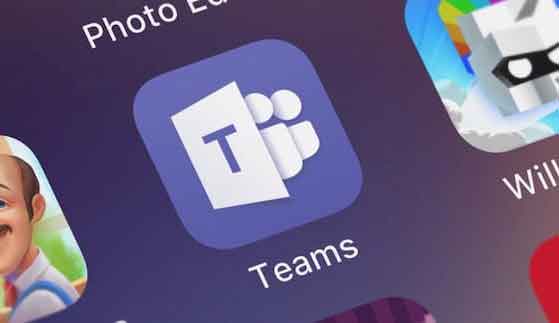
Desinstalar aplicativos do seu PC com Windows é bastante simples e você pode usar mais de uma maneira de remover aplicativos. No entanto, alguns programas são um pouco complicados de se livrar do seu PC com Windows. Um desses aplicativos é o Microsoft Teams. Alguns usuários tentaram desinstalar o Microsoft Teams e encontraram o aplicativo Teams instalado automaticamente no dia seguinte. Isso pode ser muito irritante.
A Microsoft está realmente forçando o aplicativo Teams aos usuários e isso não é interessante por nenhum padrão. Eu nem sei por que esse comportamento específico, mas não é assim que a desinstalação funciona. Na verdade, isso só vai enfurecer os usuários e empurrá-los de volta para outros aplicativos ou mesmo ecossistemas. Vamos descobrir como desinstalar o Microsoft Teams para que ele não volte para assombrá-lo.
- Como desinstalar programas no Windows 10 - Rápido e fácil
1. Desinstale o Microsoft Teams das configurações
Existem dois componentes no Microsft Teams, e o segundo é digno de nota. De fato, a Microsoft mencionou isso em um de seus documentos de suporte que a maioria dos usuários não lê ou não consegue encontrar de forma independente.
O primeiro componente é o próprio aplicativo Teams e o segundo é chamado de “Teams Machine-Wide Installer”, que a maioria dos usuários ignora. O que este aplicativo faz é procurar o aplicativo Teams e, se estiver ausente, reinstalá-lo. Novamente, isso é estranho, mas é o que é.
Aqui está a ordem correta para desinstalar completamente o Microsoft Teams.
Passo 1: pressione a tecla Windows + I para abrir Configurações no seu computador Windows 10 e vá para Aplicativos> Aplicativos e recursos. Procure por equipes na pesquisa.
Passo 2: faça Clique no nome do aplicativo e selecione o botão Desinstalar.
Você terá que repetir as mesmas etapas para desinstalar o aplicativo “Teams Machine-Wide Installer”.
Aqui estão alguns pontos interessantes que você deve observar.
- A desinstalação do Office também desinstala o aplicativo Teams, mesmo que você não queira. Você precisará reinstalar o Teams separadamente baixando o arquivo executável. Esta é a versão autônoma.
- Se você reparar o aplicativo do Office no Painel de Controle, ele reinstalará o aplicativo Teams porque, de acordo com o Office, ele deve fazer parte do pacote. Como isso não é mais o caso, é necessário remediar.
Isso nos leva à próxima parte. O pacote de aplicativos do Office que você instalou como parte do seu plano do Microsoft 365. A Microsoft parece instalar o aplicativo Teams para cada usuário, o que significa que você precisa desinstalá-lo para cada usuário. Repita as etapas anteriores como estão, mas você se criou para cada usuário, incluindo o perfil de convidado. Não reinicie o computador até terminá-lo. Caso contrário, o Teams será reinstalado e você terá que começar de novo.
- Zoom vs WebEx: você deve mudar os aplicativos de videoconferência
2. Desinstale o Microsoft Teams usando o PowerShell
A Microsoft fornece um script de limpeza de implantação do Teams que você pode executar no PowerShell para desinstalar o aplicativo Teams.
Aqui estão os passos.
Passo 1: pesquise e abra o PowerShell com direitos de administrador no menu Iniciar.
Passo 2: copie e cole o script acima e pressione Enter. Espere que ele siga seu curso.
Passo 3: agora você mudará de usuário e executará o script novamente para cada perfil de usuário que tiver em seu computador Windows. Não reinicie o computador a menos que tenha feito isso. Quando o script é executado para cada usuário, é seguro reiniciar.
Como o pacote Teams MSI funciona
Isto é para os nerds ou aqueles que entendem como os pacotes MSI funcionam. Você está se perguntando o que acontece com as equipes instaladas para cada usuário. Eu me perguntei a mesma coisa até encontrar os documentos de suporte da Microsoft no Endpoint Configuration Manager, que explicavam o procedimento de implantação.
A Microsoft usa algo chamado MSI para instalar e desinstalar a maioria dos pacotes (aplicativos e software) no Windows. A maneira como o Teams MSI funciona é sempre que um usuário faz login em sua conta.
Ele procurará o aplicativo Teams e instalará uma cópia se estiver ausente automaticamente. Use o instalador de nível de máquina do Teams para a parte de instalação, conforme observado anteriormente. O aplicativo é instalado na pasta AppData do usuário, que geralmente fica oculta por padrão.
E é por isso que o aplicativo Teams é reinstalado várias vezes, mesmo que você tenha acabado de desinstalá-lo. Embora não seja mencionado em nenhum lugar, parece que o script “pesquisar e localizar” só é executado quando o computador é reiniciado, e é por isso que recomendei encerrar o processo de desinstalação antes de reiniciar. Caso contrário, ele será executado novamente e fará o que foi programado para fazer. Os computadores são estúpidos a este respeito. Eles não entendem as emoções humanas, como quando você está com raiva e frustrado.
- 3 soluções para quando as notificações do Microsoft Teams não funcionam no Windows 10
Leitura:
- O que é o Microsoft Teams?
- Como instalar e usar o Microsoft Teams no Fire Stick
- Como bloquear contato no Microsoft Teams
- Baixe, instale e use o Microsoft Teams no PC (Windows e Mac)
- Como instalar e configurar o Microsoft Teams para Mac