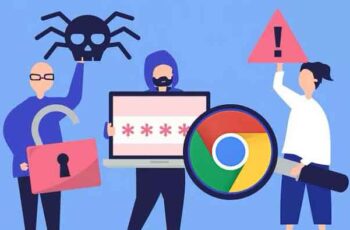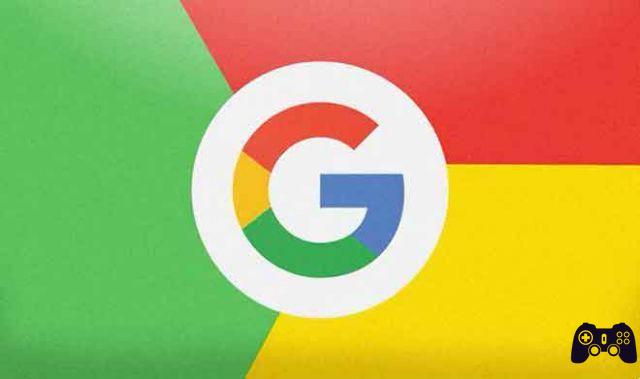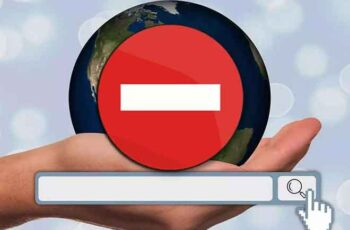
¿Eres culpable de navegar por la web cuando deberías estar trabajando? Si es así, es posible que desee bloquear sitios web específicos que a menudo resultan ser una distracción. Afortunadamente, este es un proceso relativamente simple. Siga leyendo para descubrir cómo hacer esto de manera rápida y eficiente. Como beneficio adicional, le mostraremos cómo difieren los pasos entre plataformas.
Cómo bloquear sitios web en Google Chrome
Si usa Chrome para navegar por Internet, puede llegar un momento en el que desee bloquear ciertos sitios web. Tal vez te sientas atraído por Internet cuando deberías terminar una tarea. O tal vez su hijo usa la misma computadora y quiere asegurarse de que no vea material inadecuado.
Cómo usar el control parental de TikTok
Si es así, siga los pasos a continuación para bloquear sitios web en Google Chrome:
- Abre Chrome.
- Escribe "bloquear extensión de sitio" en la barra de búsqueda.
- Haga clic en el botón azul "Agregar a Chrome" para descargar la extensión BlockSite.
- Confirme tocando "Agregar extensión".
- Espera un rato hasta que se descargue.
- Encuentra la extensión en la esquina superior derecha de la pantalla. Parece un escudo naranja con un círculo y una línea que lo atraviesa.
- Ve al sitio web que quieras bloquear.
- Toque la extensión BlockSite.
- Haz clic en "Bloquear este sitio".
Ha bloqueado con éxito el sitio web. Si desea desbloquearlo, haga lo siguiente:
- Visite el sitio que desea desbloquear.
- Tarifa haga clic en Blocksite.
- Elija "Editar lista de sitios bloqueados".
- Encuentre el sitio web de la lista.
- Toque el signo menos al lado para desbloquearlo.
Cómo bloquear sitios web en Google Chrome en Android
Si suele navegar por Internet a través de Chrome en su teléfono Android, puede haber sitios web que le gustaría bloquear para maximizar la productividad. Si es así, así es como lo harás:
- Abre Play Store en tu teléfono.
- Cerca de la aplicación “BlockSite”.
- Haga clic en "Instalar" para descargarlo e instalarlo.
- Inicie la aplicación en su teléfono.
- Haga clic en "Ir a Configuración" para habilitar la aplicación.
- Cuando la aplicación esté habilitada, regrese.
- Abril de la aplicación “BlockSite”.
- Haga clic en el icono verde "+" en la esquina inferior derecha de la pantalla.
- Esto abrirá la nueva pantalla con las pestañas "Sitio web" y "Aplicación".
- Asegúrate de que "Sitio web" esté seleccionado.
- Escriba la URL del sitio web que desea bloquear.
- Toque la marca de verificación verde en la esquina superior derecha de la pantalla.
Habilitar el control parental en Windows 10
Cómo bloquear sitios web en Google Chrome en iPhone y iPad
Si es usuario de iOS y desea bloquear un sitio web específico en Google Chrome, hay dos formas de hacerlo:
Fuerza de voluntad cero
Zero Willpower es una aplicación disponible para dispositivos iPhone y iPad. Cuesta $ 1,99 por mes y permite a los usuarios bloquear sitios web. También le permite elegir el período durante el cual desea bloquear un sitio web específico.
A través del dispositivo
Otra forma de bloquear sitios web es a través del dispositivo que utiliza:
- Tome el dispositivo y vaya a "Configuración".
- Ve a "Tiempo de pantalla".
- Tóquelo y luego haga clic en "Restricciones de contenido y privacidad".
- Mueva el botón junto a "Restricciones de contenido y privacidad" para habilitar la opción.
- Haga clic en "Restricciones de contenido".
- Desplácese hasta "Contenido web" y toque "Contenido web".
- Aquí verás varias opciones. Si toca "Restringir sitios web para adultos", su teléfono bloqueará los sitios web clasificados como X. Si selecciona "Solo sitios web permitidos", puede elegir la lista de sitios web que no se bloquearán y personalizarlos según sus necesidades.
Cómo bloquear sitios web en Google Chrome en Windows
Si tiene una computadora con Windows y usa Chrome como navegador, bloquear sitios web no será difícil:
- Abre Chrome.
- Descargue la extensión BlockSite haciendo clic en "Agregar a Chrome".
- Ve al sitio web que quieras bloquear.
- Haga clic en la extensión en la esquina superior derecha de la pantalla.
- Presiona "Bloquear este sitio".
Cómo bloquear sitios web en Google Chrome en MacOS
Si está utilizando Mac y desea bloquear sitios web en Chrome, hay dos formas de hacerlo. Lo primero es instalar la extensión BlockSite:
- Abra Chrome y descargue la extensión BlockSite aquí.
- Haga clic en "Agregar a Chrome".
- Vaya al sitio web para bloquear.
- Toca la extensión en la esquina superior derecha de la pantalla.
- Presiona "Bloquear este sitio".
Otra opción es posible a través de la computadora. Es adecuado cuando desea evitar que los niños accedan a sitios web específicos:
- Toca el icono de la manzana en la esquina superior izquierda del menú.
- Elija "Preferencias del sistema".
- Vaya a "Controles para padres".
- Haga clic en la cuenta del niño en el lado izquierdo del menú.
- Luego toque "Habilitar control parental".
- Selecciona "Contenido".
- En "Restricciones del sitio web", seleccione "Permitir el acceso solo a estos sitios web".
- Agregue sitios a los que el niño pueda tener acceso.
Configurar el control parental de IPTV
Cómo bloquear sitios web en Google Chrome en Chromebook
Si usa Chromebook y desea bloquear sitios web en Chrome, esto es lo que debe hacer:
- Inicie Chrome.
- Busque la extensión BlockSite aquí.
- Haga clic en "Agregar a Chrome" para instalar la extensión.
- Ve al sitio web que quieras bloquear.
- Toca la extensión en la esquina superior derecha de la pantalla.
- Seleccione "Bloquear este sitio".
Cómo bloquear sitios web en Google Chrome sin extensión
Bloquear sitios web es más fácil si usa la extensión. Sin embargo, es posible hacer esto sin él, solo que es un poco más complejo. Esto es lo que hará si está usando Windows:
- Vaya a la unidad C en su computadora.
- Haz clic en "Ventanas".
- Toca “System32”.
- Desplácese hacia abajo hasta "Conductor".
- Busca "etc."
- Abra el archivo "hosts" con el Bloc de notas.
- Escriba la URL del sitio web que desea bloquear delante del dominio.
- Presione Ctrl y S para guardar su trabajo.
Si es usuario de Mac, haga lo siguiente:
- Abre la terminal.
- Digita “sudo nano/etc/hosts”.
- Coloque el cursor en la última línea.
- Escriba los sitios web que desea bloquear. Por ejemplo, debería verse así: URL del sitio web 127.0.0.1.
Cómo bloquear sitios web en Google Chrome en Configuración
Si desea bloquear sitios web en Google Chrome en la configuración, deberá usar la extensión:
- Haga clic en los tres puntos en la esquina superior derecha de la pantalla.
- Ir a la configuración. "
- Desplázate hacia abajo hasta "Extensiones".
- Busque "BlockSite" en el cuadro de búsqueda.
- Descarga la extensión.
- Ve al sitio web que quieras bloquear.
- Haga clic en la extensión en la esquina superior derecha de la pantalla.
- Toca "Bloquear este sitio".
Cómo activar el Control Parental en Google Play
Preguntas frecuentes adicionales
¿Está interesado en obtener más información sobre el bloqueo de sitios web? Si es así, consulte la siguiente sección.
1. ¿Cómo bloqueo permanentemente un sitio web en Chrome?
Una solución simple para bloquear permanentemente cualquier sitio web en Chrome es usar la extensión BlockSite. Con esta extensión, el sitio web permanece bloqueado hasta que decidas revertir el proceso. Así es como puede agregar la extensión si es un usuario de Mac o Windows:
• Inicie Chrome y busque la extensión BlockSite aquí.
• Haga clic en "Agregar a Chrome" para instalarlo.
• Vaya al sitio web que desea bloquear.
• Toque la extensión ubicada en la esquina superior derecha de la pantalla.
• Elija "Bloquear este sitio".
Para desbloquear el sitio, haga lo siguiente:
• Abra Chrome y vaya al sitio web que bloqueó previamente.
• Haga clic en la extensión BlockSite en la esquina superior derecha de la pantalla.
• Seleccione "Editar lista de sitios bloqueados".
• Busque el sitio web que desea desbloquear.
• Haga clic en el signo menos al lado para desbloquearlo.
2. ¿Qué extensiones pueden bloquear sitios web en Chrome?
La extensión más popular y confiable para bloquear sitios web en Chrome es BlockSite. Es gratis y lo ayuda a mantenerse más concentrado al mantenerse alejado de sitios específicos. Otra opción que puede probar es la extensión StayFocused.
3. ¿Cómo puedo bloquear fácilmente sitios web en Google Chrome?
Si desea bloquear sitios web en Chrome, la forma más fácil es usar la extensión llamada BlockSite. Es la opción más popular para bloquear sitios web. Además, la navegación es bastante sencilla. Alternativamente, puede probar StayFocused.
4. ¿Cómo puedo bloquear varios sitios web en Google Chrome?
Si desea bloquear varios sitios web en Chrome, puede usar la extensión BlockSite. Una vez hecho esto, tendrás una lista de ellos. Siempre que desee desbloquear un sitio específico, deberá hacer clic en el ícono menos al lado para hacerlo.
Bloquea las distracciones
Cuando estás trabajando en la computadora, es muy fácil caer en el agujero del conejo del desplazamiento y la navegación. Si bien puede pensar que ha pasado un par de minutos en Reddit o YouTube, la realidad suele ser lo contrario. Es por eso que puede usar extensiones para ayudarlo a estar más concentrado y evitar que visite dichos sitios web.
¿Ya has probado BlockSite? ¿Te ayudó a sentirte menos distraído? Comparta sus experiencias en la sección de comentarios a continuación.
Para leer más:
- Cómo evitar que Google Chrome bloquee las descargas
- Las 5 mejores formas de bloquear las ventanas emergentes de Google Chrome
- Cómo transmitir desde Google Chrome a la TV
- Cómo ver contraseñas en un teléfono Android
- ¿Puedo establecer controles parentales en Google Chrome?