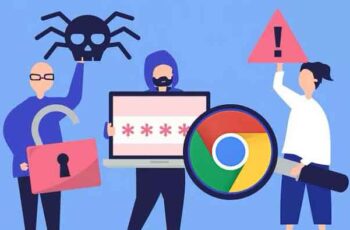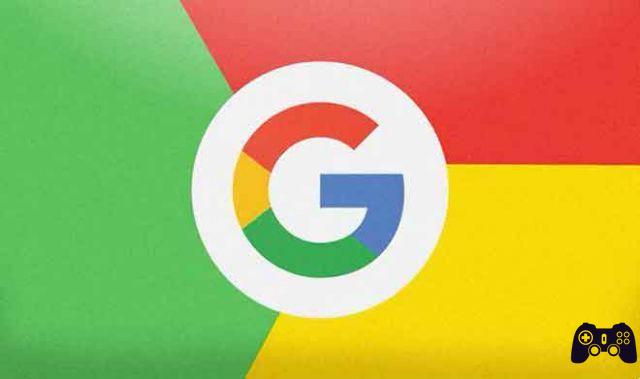Amazon Fire TV Stick ofrece aplicaciones de transmisión para miles de programas de TV y películas para servicios como Netflix, Amazon Prime, Display +, Peacock y otros. El "navegador de seda" integrado le permite disfrutar de la web en una vista más amplia. Dicho esto, hay una forma ordenada de instalar el navegador Google Chrome en Fire TV Stick.
El sistema operativo Fire se basa en el sistema operativo Android, lo que significa que siempre puede cargar archivos APK en su dispositivo e instalarlo como una aplicación normal.
Ven a instalar Google Play en Fire TV Stick (Aptoide)
¿Por qué necesitas instalar Google Chrome en Fire TV Stick?
A diferencia del navegador Silk predeterminado, Google Chrome es una solución multiplataforma con disponibilidad en Windows, Mac, iPhone y Android. Puede sincronizar marcadores e historial en todas las plataformas.
Además, es un navegador mucho mejor que cualquier otro disponible en la App Store de Amazon, incluido Firefox.
Instalar Downloader en Amazon Fire TV Stick
Como era de esperar, Google Chrome no está disponible de forma nativa en la tienda de aplicaciones de Amazon. Deberá cargarlo de lado usando la aplicación Downloader.
Cómo descargar aplicaciones
No te preocupes. El método es más sencillo de lo que parece. Siga nuestra guía paso a paso a continuación.
- Abra la página de inicio de Fire TV Stick y vaya al menú Buscar.
- Desplázate hasta la opción de búsqueda.
- Se abrirá el teclado virtual. Escriba Downloader o use el asistente de voz de Alexa desde el control remoto para buscar la aplicación Downloader.
- Seleccione Descargador de las sugerencias.
- Reconoce la aplicación con un banner de fondo naranja en el icono de la aplicación.
- Seleccione la aplicación y use la opción Obtener o Descargar para instalar la aplicación.
- Dentro de uno o dos minutos (dependiendo de su conexión a Internet), Fire TV Stick instalará la aplicación en su dispositivo.
Eso es todo. Ha instalado con éxito la aplicación Downloader en el Fire TV Stick.
De manera similar a los teléfonos Android, debe habilitar los permisos relevantes desde el menú Configuración para instalar el APK de Chrome en su dispositivo. Siga los pasos a continuación para realizar cambios.
- Mantenga presionado el botón Inicio en el Fire TV Stick.
- Vaya al menú Configuración.
- Desplácese hacia abajo y seleccione el menú My Fire TV.
- Haz clic en Opciones de desarrollador.
- Encuentra aplicaciones de fuentes desconocidas. Por defecto, está deshabilitado. Encenderlo.
Ahora puede cargar archivos APK a Fire TV Stick sin ningún problema. Siga el método a continuación.
Descargar Google Chrome en Fire TV Stick
- Apri l'app Downloader su Fire TV Stick.
- Haga clic en el cuadro de búsqueda, escriba https://chrome.en.uptodown.com/android y presione el botón Ir.
- Downloader lo llevará a la página web para descargar el archivo APK en su dispositivo.
- Presione el botón de descarga e instale Google Chrome APK en su dispositivo.
- Después de una instalación exitosa, elimine el archivo APK en su dispositivo para liberar espacio.
Si tiene problemas para instalar Google Chrome en Fire TV Stick, debe desinstalar las aplicaciones de su dispositivo y liberar espacio.
Funcionalidad de Google Chrome
- Interfaz de usuario excelente y familiar
- Sincronización de cuentas de Google
- Compatibilidad con varias pestañas (falta en el navegador Silk predeterminado)
- Blink motor web para una navegación rápida
- Posibilidad de descargar archivos APK a su dispositivo
Cómo desinstalar Google Chrome en Fire TV Stick
Después de completar su trabajo, ¿necesita desinstalar Google Chrome en Fire TV Stick? Al desinstalarlo, se liberarán alrededor de 200 MB de espacio (lo cual es mucho considerando los 8 GB de almacenamiento incorporado en el Fire TV Stick). Siga los pasos a continuación para desinstalar Google Chrome en Fire TV Stick.
- Mantenga presionado el botón Inicio en el Fire TV Stick.
- Ve al menú de la aplicación.
- Desplázate hasta la aplicación Google Chrome.
- Use la tecla Opción en el control remoto y seleccione Desinstalar en el menú lateral.
Usa Google Chrome en Fire TV Stick
Google Chrome considera el Fire TV Stick como un dispositivo táctil. Le recomendamos que opte por la aplicación Fire TV en su dispositivo móvil o use el teclado y el mouse conectados a través de Bluetooth para obtener la mejor experiencia. Continúe, descargue el navegador Chrome en el Fire TV Stick y comparta su experiencia en los comentarios a continuación.
Para leer más:
- Cómo actualizar Amazon Fire Stick al software más reciente
- Sin señal en Amazon Fire TV Stick, 7 soluciones
- Convierte tu televisor en Smart TV por solo 25€ con Amazon Stick TV
- Cómo actualizar tu Amazon Firestick
- ¿Cómo instalar Kodi en Amazon Fire Stick / Fire TV?