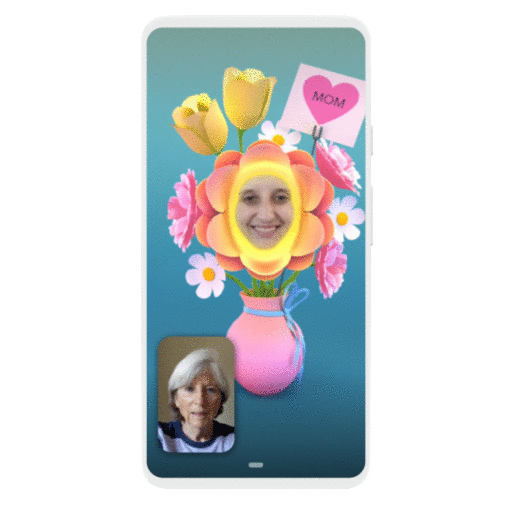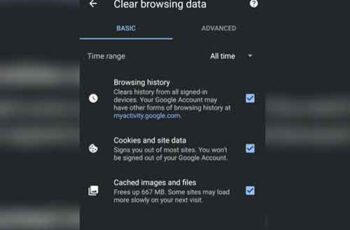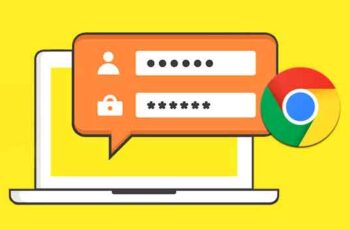Amazon Fire TV Stick propose des applications de streaming pour des milliers d'émissions de télévision et de films pour des services tels que Netflix, Amazon Prime, Display +, Peacock et autres. Le "Navigateur Silk" intégré vous permet de profiter du Web dans une vue plus large. Cela dit, il existe un moyen pratique d'installer le navigateur Google Chrome sur Fire TV Stick.
Le système d'exploitation Fire est basé sur le système d'exploitation Android, ce qui signifie que vous pouvez toujours télécharger des fichiers APK sur votre appareil et l'installer comme une application normale.
Venez installer Google Play sur Fire TV Stick (Aptoide)
Pourquoi avez-vous besoin d'installer Google Chrome sur Fire TV Stick
Contrairement au navigateur Silk par défaut, Google Chrome est une solution multiplateforme disponible sur Windows, Mac, iPhone et Android. Vous pouvez synchroniser les signets et l'historique sur toutes les plateformes.
De plus, c'est un navigateur bien meilleur que tout autre disponible sur l'App Store d'Amazon, y compris Firefox.
Installer Downloader sur Amazon Fire TV Stick
Comme prévu, Google Chrome n'est pas disponible nativement sur l'Amazon App Store. Vous devrez le charger latéralement à l'aide de l'application Downloader.
Comment télécharger des applications
Ne t'en fais pas. La méthode est plus simple qu'il n'y paraît. Suivez notre guide étape par étape ci-dessous.
- Ouvrez la page d'accueil de Fire TV Stick et accédez au menu Rechercher.
- Faites défiler jusqu'à l'option de recherche.
- Cela ouvrira le clavier virtuel. Tapez Downloader ou utilisez l'assistant vocal Alexa de la télécommande pour rechercher l'application Downloader.
- Sélectionnez Downloader parmi les suggestions.
- Reconnaissez l'application avec une bannière de fond orange dans l'icône de l'application.
- Sélectionnez l'application et utilisez l'option Obtenir ou Télécharger pour installer l'application.
- En une minute ou deux (selon votre connexion Internet), Fire TV Stick installera l'application sur votre appareil.
C'est tout. Vous avez installé avec succès l'application Downloader sur Fire TV Stick.
Comme pour les téléphones Android, vous devez activer les autorisations appropriées dans le menu Paramètres pour installer l'APK Chrome sur votre appareil. Suivez les étapes ci-dessous pour apporter des modifications.
- Appuyez longuement sur le bouton Accueil du Fire TV Stick.
- Allez dans le menu Paramètres.
- Faites défiler vers le bas et sélectionnez le menu My Fire TV.
- Cliquez sur Options pour les développeurs.
- Trouvez des applications provenant de sources inconnues. Par défaut, c'est désactivé. Allume ça.
Vous pouvez maintenant télécharger des fichiers APK sur Fire TV Stick sans aucun problème. Suivez la méthode ci-dessous.
Télécharger Google Chrome sur Fire TV Stick
- Après l'application Downloader sur Fire TV Stick.
- Cliquez sur le champ de recherche, tapez https://chrome.en.uptodown.com/android et appuyez sur le bouton Go.
- Downloader vous amènera à la page Web pour télécharger le fichier APK sur votre appareil.
- Appuyez sur le bouton de téléchargement et installez l'APK de Google Chrome sur votre appareil.
- Une fois l'installation réussie, supprimez le fichier APK sur votre appareil pour libérer de l'espace.
Si vous rencontrez des difficultés pour installer Google Chrome sur Fire TV Stick, vous devez désinstaller les applications de votre appareil et libérer de l'espace.
Fonctionnalité Google Chrome
- Interface utilisateur excellente et familière
- Synchronisation du compte Google
- Prise en charge de plusieurs onglets (manquants dans le navigateur Silk par défaut)
- Moteur Web Blink pour une navigation rapide
- Possibilité de télécharger des fichiers APK sur votre appareil
Comment désinstaller Google Chrome sur Fire TV Stick
Une fois votre travail terminé, avez-vous besoin de désinstaller Google Chrome sur Fire TV Stick ? La désinstallation libérera de l'espace pour environ 200 Mo (ce qui est beaucoup compte tenu de 8 Go de stockage intégré sur le Fire TV Stick). Suivez les étapes ci-dessous pour désinstaller Google Chrome sur Fire TV Stick.
- Appuyez longuement sur le bouton Accueil du Fire TV Stick.
- Allez dans le menu App.
- Faites défiler jusqu'à l'application Google Chrome.
- Utilisez la touche Option de la télécommande et sélectionnez Désinstaller dans le menu latéral.
États-Unis Google Chrome sur Fire TV Stick
Google Chrome considère le Fire TV Stick comme un appareil tactile. Nous vous recommandons d'opter pour l'application Fire TV sur votre mobile ou d'utiliser le clavier et la souris connectés via Bluetooth pour une meilleure expérience. Allez-y, téléchargez le navigateur Chrome sur Fire TV Stick et partagez votre expérience dans les commentaires ci-dessous.
Pour aller plus loin:
- Comment mettre à jour Amazon Fire Stick vers le dernier logiciel
- Pas de signal sur Amazon Fire TV Stick, 7 solutions
- Transformez votre téléviseur en Smart TV pour seulement 25 € avec Amazon Stick TV
- Comment mettre à jour votre Amazon Firestick
- Comment installer Kodi sur Amazon Fire Stick / Fire TV ?