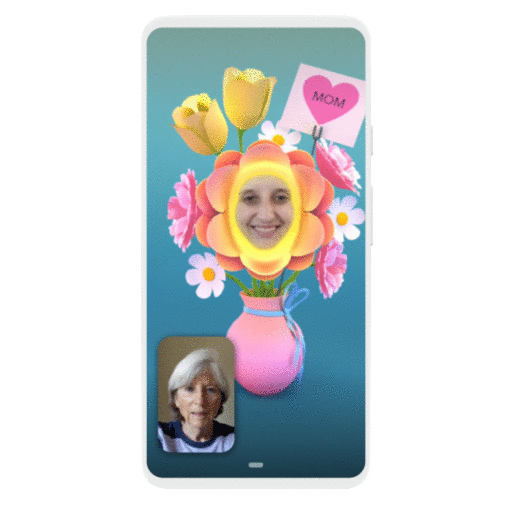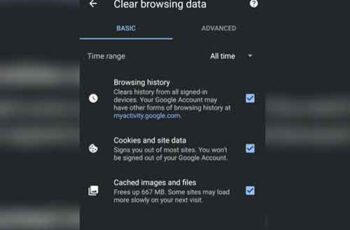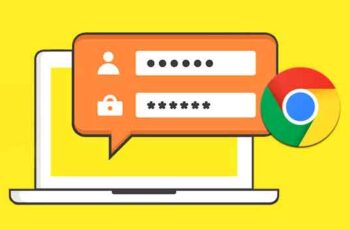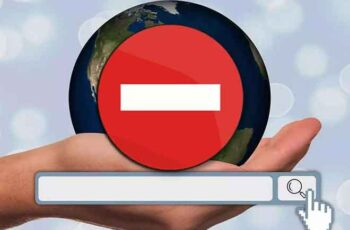
Êtes-vous coupable de surfer sur le Web alors que vous devriez travailler ? Si tel est le cas, vous souhaiterez peut-être bloquer des sites Web spécifiques qui s'avèrent souvent gênants. Heureusement, il s'agit d'un processus relativement simple. Lisez la suite pour savoir comment le faire rapidement et efficacement. En prime, nous vous montrerons comment les étapes diffèrent entre les plateformes.
Comment bloquer des sites Web dans Google Chrome
Si vous utilisez Chrome pour naviguer sur Internet, il se peut que vous souhaitiez bloquer certains sites Web à un moment donné. Peut-être êtes-vous attiré par Internet lorsque vous devez terminer une tâche. Ou peut-être que votre enfant utilise le même ordinateur et que vous voulez vous assurer qu'il ne voit pas de matériel inapproprié.
Comment utiliser le contrôle parental TikTok
Si tel est le cas, veuillez suivre les étapes ci-dessous pour bloquer les sites Web dans Google Chrome :
- Avril Chrome.
- Tapez "bloquer l'extension du site" dans la barre de recherche.
- Cliquez sur le bouton bleu "Ajouter à Chrome" pour télécharger l'extension BlockSite.
- Confirmez en appuyant sur "Ajouter une extension".
- Attendez un moment jusqu'à ce qu'il se télécharge.
- Trouvez l'extension dans le coin supérieur droit de l'écran. Il ressemble à un bouclier orange avec un cercle et une ligne qui le traverse.
- Accédez au site Web que vous souhaitez bloquer.
- Appuyez sur l'extension BlockSite.
- Cliquez sur "Bloquer ce site".
Vous avez bloqué le site Web avec succès. Si vous souhaitez le déverrouiller, procédez comme suit :
- Visitez le site que vous souhaitez débloquer.
- Cliquez sur Blocksite.
- Choisissez "Modifier la liste des sites bloqués".
- Trouvez le site Web dans la liste.
- Appuyez sur le signe moins à côté pour le déverrouiller.
Comment bloquer des sites Web dans Google Chrome sur Android
Si vous naviguez habituellement sur Internet via Chrome sur votre téléphone Android, il se peut que vous souhaitiez bloquer certains sites Web pour optimiser votre productivité. Si oui, voici comment vous procéderez :
- Ouvrez Play Store sur votre téléphone.
- Cliquez sur l'application "BlockSite".
- Cliquez sur "Installer" pour le télécharger et l'installer.
- Lancez l'application sur votre téléphone.
- Cliquez sur "Aller aux paramètres" pour activer l'application.
- Lorsque l'application est activée, revenez en arrière.
- Avril l'app "BlockSite".
- Cliquez sur l'icône verte "+" dans le coin inférieur droit de l'écran.
- Cela ouvrira le nouvel écran avec les onglets "Site Web" et "Application".
- Assurez-vous que "Site Web" est sélectionné.
- Tapez l'URL du site Web que vous souhaitez bloquer.
- Appuyez sur la coche verte dans le coin supérieur droit de l'écran.
Activer le contrôle parental sur Windows 10
Comment bloquer des sites Web dans Google Chrome sur iPhone et iPad
Si vous êtes un utilisateur iOS et que vous souhaitez bloquer un site Web spécifique dans Google Chrome, vous pouvez procéder de deux manières :
Zéro Volonté
Zero Willpower est une application disponible pour les appareils iPhone et iPad. Il coûte 1,99 $ par mois et permet aux utilisateurs de bloquer les sites Web. Il vous permet également de choisir la période pour laquelle vous souhaitez bloquer un site Web spécifique.
Grâce à l'appareil
Une autre façon de bloquer les sites Web consiste à utiliser l'appareil que vous utilisez :
- Prenez l'appareil et allez dans "Paramètres".
- Allez dans "Temps d'écran".
- Appuyez dessus, puis cliquez sur « Restrictions de contenu et de confidentialité ».
- Basculez le bouton à côté de "Restrictions de contenu et de confidentialité" pour activer l'option.
- Cliquez sur "Restrictions de contenu".
- Faites défiler jusqu'à "Contenu Web" et appuyez sur "Contenu Web".
- Ici, vous verrez différentes options. Si vous appuyez sur "Restreindre les sites Web pour adultes", votre téléphone bloquera les sites Web classés X. Si vous sélectionnez "Sites Web autorisés uniquement", vous pouvez choisir la liste des sites Web qui ne seront pas bloqués et les personnaliser en fonction de vos besoins.
Comment bloquer des sites Web dans Google Chrome sous Windows
Si vous avez un ordinateur Windows et utilisez Chrome comme navigateur, bloquer les sites Web ne sera pas difficile :
- Avril Chrome.
- Téléchargez l'extension BlockSite en cliquant sur "Ajouter à Chrome".
- Accédez au site Web que vous souhaitez bloquer.
- Cliquez sur l'extension dans le coin supérieur droit de l'écran.
- Appuyez sur "Bloquer ce site".
Comment bloquer des sites Web dans Google Chrome sur MacOS
Si vous utilisez Mac et souhaitez bloquer les sites Web dans Chrome, il existe deux façons de procéder. La première consiste à installer l'extension BlockSite :
- Ouvrez Chrome et téléchargez l'extension BlockSite ici.
- Cliquez sur "Ajouter à Chrome".
- Accédez au site Web pour bloquer.
- Appuyez sur l'extension dans le coin supérieur droit de l'écran.
- Appuyez sur "Bloquer ce site".
Une autre option est possible via l'ordinateur. Il convient lorsque vous souhaitez empêcher les enfants d'accéder à des sites Web spécifiques :
- Appuyez sur l'icône de la pomme dans le coin supérieur gauche du menu.
- Choisissez "Préférences système".
- Allez dans "Contrôle parental".
- Cliquez sur le compte de l'enfant sur le côté gauche du menu.
- Appuyez ensuite sur "Activer le contrôle parental".
- Sélectionnez "Contenu".
- Sous "Restrictions de sites Web", choisissez "Autoriser l'accès à ces sites Web uniquement".
- Ajoutez des sites auxquels l'enfant peut avoir accès.
Configurer le contrôle parental IPTV
Comment bloquer des sites Web dans Google Chrome sur Chromebook
Si vous utilisez le Chromebook et souhaitez bloquer les sites Web dans Chrome, voici ce que vous ferez :
- Lancez Chrome.
- Recherchez l'extension BlockSite ici.
- Cliquez sur "Ajouter à Chrome" pour installer l'extension.
- Accédez au site Web que vous souhaitez bloquer.
- Appuyez sur l'extension dans le coin supérieur droit de l'écran.
- Sélectionnez "Bloquer ce site".
Comment bloquer des sites Web dans Google Chrome sans extension
Le blocage des sites Web est plus facile si vous utilisez l'extension. Cependant, il est possible de le faire sans cela, seulement que c'est un peu plus complexe. Voici ce que vous ferez si vous utilisez Windows :
- Accédez au lecteur C sur votre ordinateur.
- Cliquez sur "Fenêtres".
- Tocca "System32".
- Faites défiler jusqu'à "Pilote".
- Trouvez "etc."
- Ouvrez le fichier "hosts" avec le Bloc-notes.
- Tapez l'URL du site Web que vous souhaitez bloquer devant le domaine.
- Appuyez sur Ctrl et S pour enregistrer votre travail.
Si vous êtes un utilisateur Mac, procédez comme suit :
- Ouvrez la borne.
- Digita "sudo nano / etc / hôtes".
- Placez le curseur sur la dernière ligne.
- Écrivez les sites Web que vous souhaitez bloquer. Par exemple, cela devrait ressembler à ceci : URL du site Web 127.0.0.1.
Comment bloquer les sites Web dans Google Chrome dans les paramètres
Si vous souhaitez bloquer les sites Web dans Google Chrome dans les paramètres, vous devrez utiliser l'extension :
- Cliquez sur les trois points dans le coin supérieur droit de l'écran.
- Aller aux paramètres. "
- Faites défiler jusqu'à "Extensions".
- Recherchez "BlockSite" dans le champ de recherche.
- Téléchargez l'extension.
- Accédez au site Web que vous souhaitez bloquer.
- Cliquez sur l'extension dans le coin supérieur droit de l'écran.
- Appuyez sur "Bloquer ce site".
Comment activer le contrôle parental sur Google Play
FAQ supplémentaires
Souhaitez-vous en savoir plus sur le blocage de sites Web ? Si oui, consultez la section suivante.
1. Comment bloquer définitivement un site Web sur Chrome ?
Une solution simple pour bloquer définitivement n'importe quel site Web sur Chrome consiste à utiliser l'extension BlockSite. Avec cette extension, le site Web reste bloqué jusqu'à ce que vous décidiez d'inverser le processus. Voici comment ajouter l'extension si vous êtes un utilisateur Mac ou Windows :
• Démarrez Chrome et trouvez l'extension BlockSite ici.
• Cliquez sur "Ajouter à Chrome" pour l'installer.
• Accédez au site Web que vous souhaitez bloquer.
• Appuyez sur l'extension située dans le coin supérieur droit de l'écran.
• Choisissez "Bloquer ce site".
Pour débloquer le site, procédez comme suit :
• Ouvrez Chrome et accédez au site Web que vous avez précédemment bloqué.
• Cliquez sur l'extension BlockSite dans le coin supérieur droit de l'écran.
• Sélectionnez "Modifier la liste des sites bloqués".
• Trouvez le site Web que vous souhaitez débloquer.
• Cliquez sur le signe moins à côté pour le déverrouiller.
2. Quelles extensions peuvent bloquer les sites Web dans Chrome ?
L'extension la plus populaire et la plus fiable pour bloquer les sites Web dans Chrome est BlockSite. C'est gratuit et vous aide à rester plus concentré en vous tenant à l'écart de sites spécifiques. Une autre option que vous pourriez essayer est l'extension StayFocused.
3. Comment puis-je facilement bloquer des sites Web sur Google Chrome ?
Si vous souhaitez bloquer des sites Web sur Chrome, le moyen le plus simple consiste à utiliser l'extension nommée BlockSite. C'est le choix le plus populaire pour bloquer les sites Web. De plus, la navigation est assez simple. Alternativement, vous pouvez essayer StayFocused.
4. Comment puis-je bloquer plusieurs sites Web sur Google Chrome ?
Si vous souhaitez bloquer plusieurs sites Web sur Chrome, vous pouvez utiliser l'extension BlockSite. Une fois cela fait, vous en aurez une liste. Chaque fois que vous souhaitez débloquer un site spécifique, vous devrez cliquer sur l'icône moins à côté de celui-ci pour le faire.
Bloquez les distractions
Lorsque vous travaillez sur l'ordinateur, il est si facile de descendre dans le terrier du lapin du défilement et de la navigation. Bien que vous pensiez avoir passé quelques minutes sur Reddit ou YouTube, la réalité est généralement le contraire. C'est pourquoi vous pouvez utiliser des extensions pour vous aider à être plus concentré et vous empêcher de visiter de tels sites Web.
Avez-vous déjà essayé BlockSite ? Cela vous a-t-il aidé à vous sentir moins distrait ? Partagez vos expériences dans la section des commentaires ci-dessous.
Pour aller plus loin:
- Comment empêcher Google Chrome de bloquer les téléchargements
- Les 5 meilleures façons de bloquer les fenêtres contextuelles de Google Chrome
- Comment diffuser de Google Chrome à la télévision
- Comment voir les mots de passe sur un téléphone Android
- Puis-je définir des contrôles parentaux sur Google Chrome