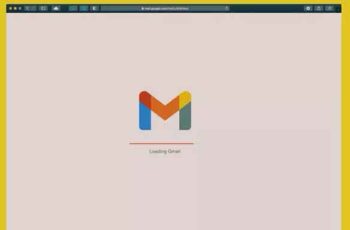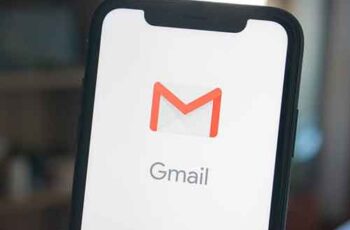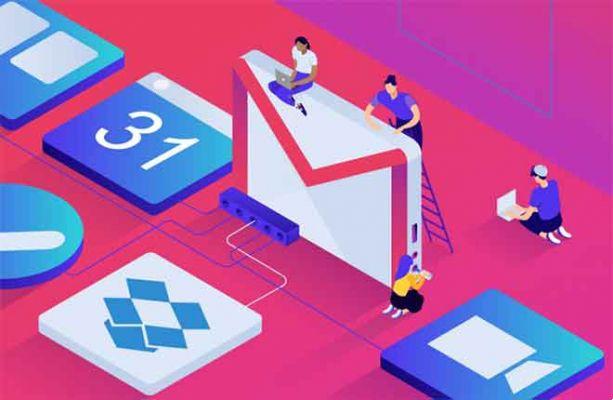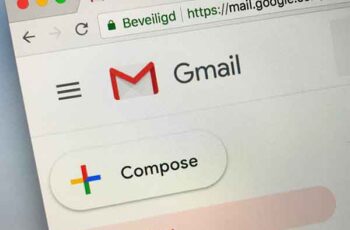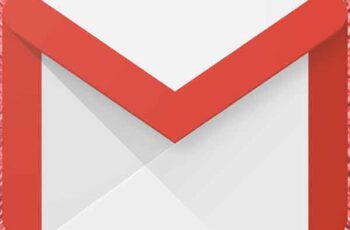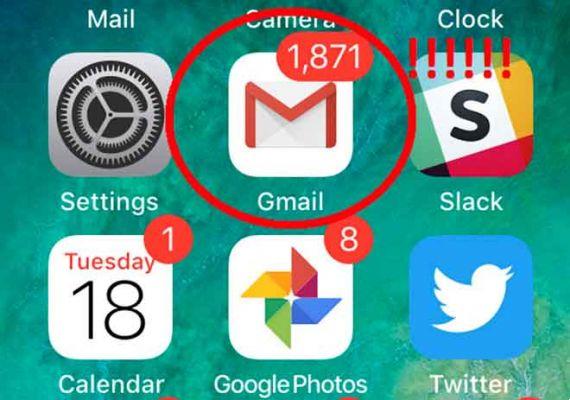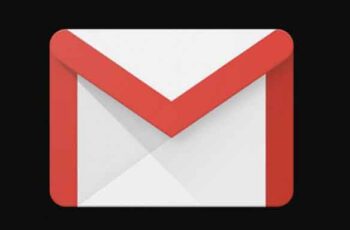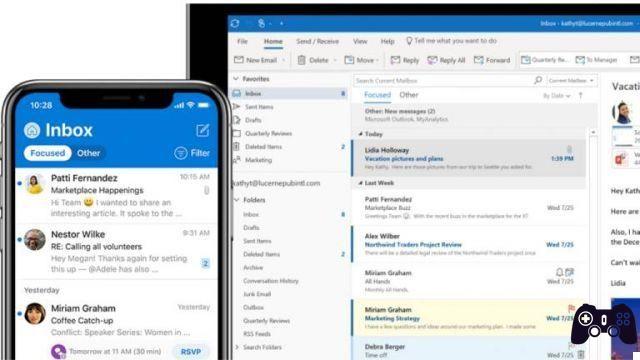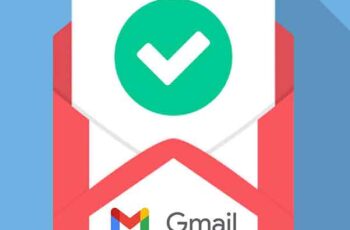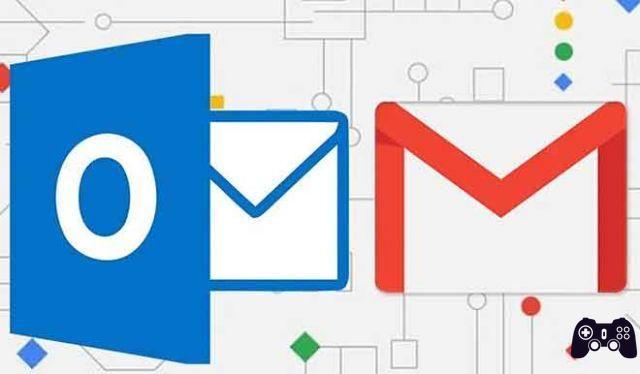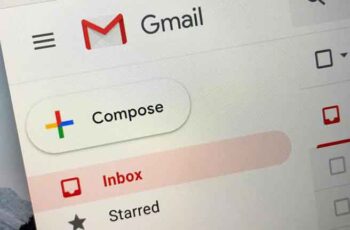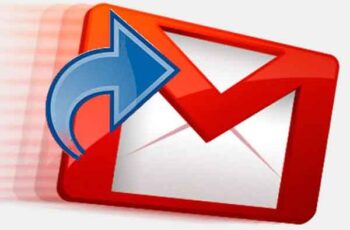
How to forward an email on Gmail individually or in bulk. There are several ways to forward emails in your Gmail account. To forward up to 50 emails at the same time, you can install the Multi Email Forward extension on your Chrome browser. You can forward emails for all Gmail messages or just those that meet certain criteria in the Gmail Settings menu.
Most email services allow you to forward messages in various ways, and Gmail is no different. You can manually forward messages within Gmail in your browser and set up automatic forwarding if you want to send your Gmail emails to another account. Regardless of the type of forwarding you want to do, there is probably a way to do it with Gmail.
How to manually forward an email in Gmail on PC or Android and iOS phone
You can forward a single email from your Gmail account to any other email address with just a couple of clicks. The steps are the same for both Gmail in a browser and the Gmail app on your phone or tablet.
- Go to the Gmail website in a browser or open the app on your mobile device.
- Click or tap the email message you want to forward.
- In the message box, click icon a three points to the right of the button Reply and click NEXT.
- Type the email address you want to forward the message to and then click Send (in the mobile app, the button Send has the shape of an arrow).
How to forward multiple emails at the same time with Gmail
While Gmail only allows you to forward one email at a time (see the previous section in this article), there is a way around this limit: a Chrome browser extension called Multi Email Forward breaks this limitation by letting you select and forward. up to 50 emails at the same time.
Before you can use Multi Email Forward, you need to install it on your Chrome browser. Go to the Multi Email Forward page in the Chrome Web Store and install it as you would any Chrome extension: click Add to Chrome and then on Add extension. Then go to Gmail in Chrome and follow the instructions to connect it to your Gmail account and set up Multi Email Forward. After completing the setup, you can start forwarding multiple emails in Gmail:
- Open your Gmail account in a browser.
- Select two or more emails in your inbox by checking the checkboxes on the left side of the screen. If you want to select all messages on the page (up to 50 messages), click the checkbox in the field Search the mail and the email message list, which selects all messages on the current page at once.
- Click the button Multiple email forwarding (shaped like an arrow) at the top of the screen.
- In the Multiple Email Forwarding drop-down menu, choose how you want to forward the messages. Options include sending each email as a separate message, combining the messages into a single email message, or sending a single email with each message included as an attachment.
- Enter the recipient's email address and complete sending the message.
How to automatically forward an email on Gmail
You can also set up automatic forwarding, which is handy if you want to send all incoming mail from your Gmail account to another email address (in case you want someone to check your messages while you're out of the office, for example).
- Open your Gmail account in a browser.
- Click the icon in the shape of gear top right, then up View all settings.
- At the top of the page, click the tab Forwarding and POP / IMAP.
- In the Forwarding, click on Add a forwarding address.
- Enter an email address to forward messages, then click NEXT.
- In the window Confirm forwarding address, click on Proceed.
- In the window Add a forwarding address, do click su OK to confirm the message.
- Close the Gmail Settings window by clicking Cancel.
- Go to an email client where you can log into the account you're forwarding messages to and look for the confirmation email that Google just sent. In the email, click the link to confirm your request, then click Confirmation in the final window. This prevents someone from spamming a third party with unwanted forwarded emails.
- Go back to your Gmail account. Click the icon in the shape of gear at the top right, then click View all settings.
- At the top of the page, click the tab Forwarding and POP / IMAP.
- In the Forwarding, click on Forward a copy of your inbox to.
- Choose what happens to the email that goes to the Gmail account in the drop-down menu. Available options include allowing messages to accumulate in the inbox, marking messages as read, archiving or deleting them.
- Do click su Save Changes.
How to create a filter and forward only certain types of Gmail messages
You may not want to forward all your messages to another account. If you want to forward only a few messages, you can do it with a filter.
- Open your Gmail account in a browser.
- In the field Search the mail at the top of the page, click the button Show search options on the far right.
- Create your filter. You can filter emails by recipient, subject or messages that contain certain words, for example. When done, click Create filter.
- On the next page, click the checkbox for Forward to and choose the e-mail address to which you want to forward the message.
- click on Create filter.
- If the email address you want to forward messages to is not displayed in the menu has downhill Forward to, use the steps in the previous section of this article to configure a forwarding address.
How to disable mail forwarding in Gmail
When you no longer need your emails to be forwarded to another address, you can disable forwarding with just a few clicks.
- Open your Gmail account in a browser.
- Click the icon in the shape of gear top right, then up View all settings.
- At the top of the page, click the tab Forwarding and POP / IMAP.
- In the Forwarding, click on Disable forwarding.
- Do click su Save Changes.
Further Reading:
- How to create a template in Gmail
- How to change your name and email address in Gmail
- How to automatically forward an email
- How to schedule sending an email in Gmail
- How to mark all emails as read in Gmail