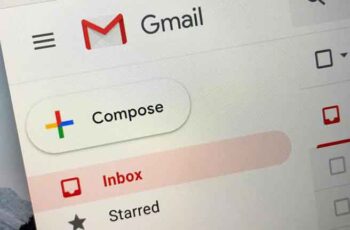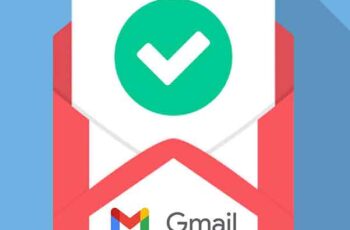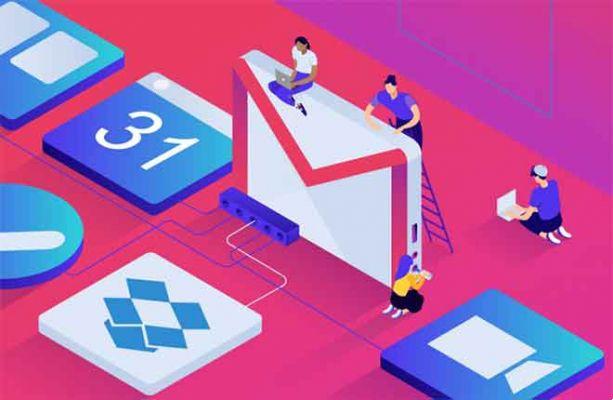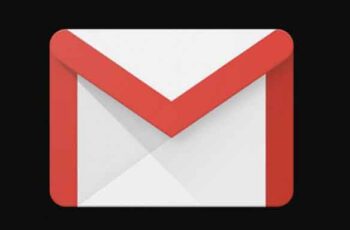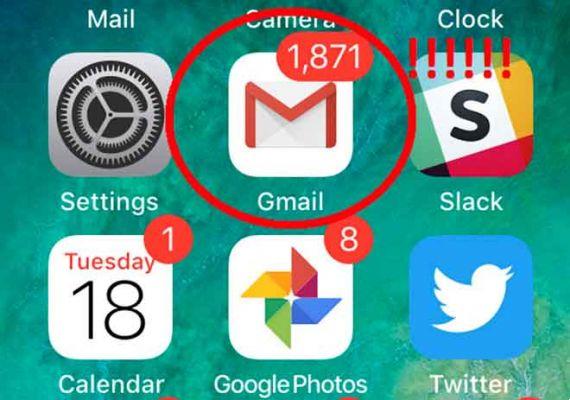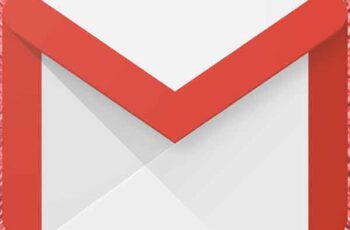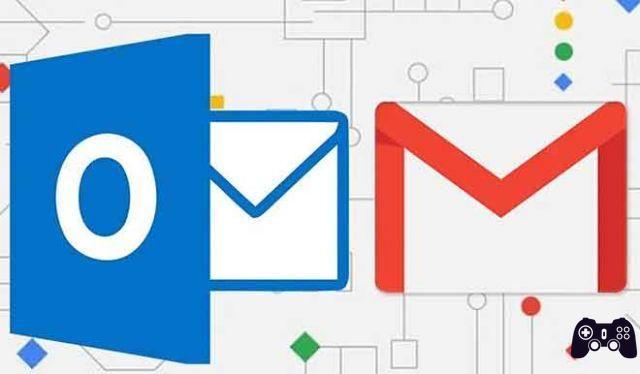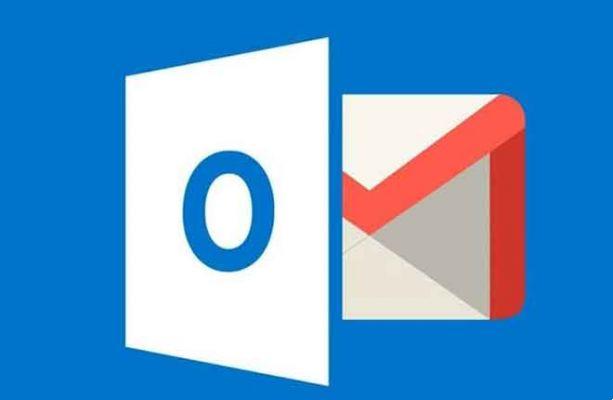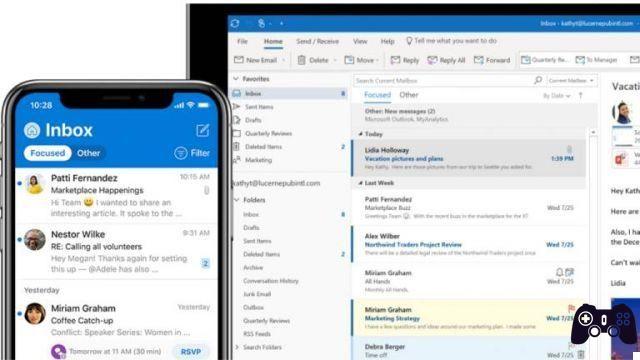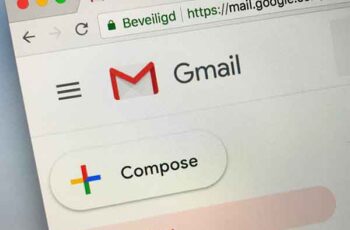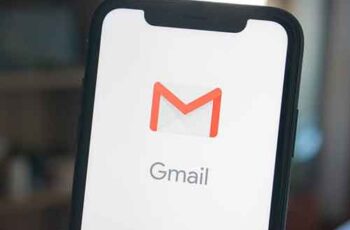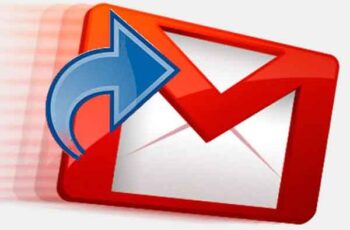
Cómo reenviar un correo electrónico en Gmail de forma individual o masiva. Hay varias formas de reenviar correos electrónicos en su cuenta de Gmail. Para reenviar hasta 50 correos electrónicos al mismo tiempo, puede instalar la extensión Multi Email Forward en su navegador Chrome. Puede reenviar correos electrónicos para todos los mensajes de Gmail o solo aquellos que cumplan con ciertos criterios en el menú Configuración de Gmail.
La mayoría de los servicios de correo electrónico le permiten reenviar mensajes de varias maneras y Gmail no es diferente. Puede reenviar mensajes manualmente dentro de Gmail en su navegador y configurar el reenvío automático si desea enviar sus correos electrónicos de Gmail a otra cuenta. Independientemente del tipo de reenvío que quieras hacer, probablemente haya una forma de hacerlo con Gmail.
Cómo reenviar manualmente un correo electrónico en Gmail en PC o teléfono Android e iOS
Puede reenviar un solo correo electrónico desde su cuenta de Gmail a cualquier otra dirección de correo electrónico con solo un par de clics. Los pasos son los mismos tanto para Gmail en un navegador como para la aplicación de Gmail en su teléfono o tableta.
- Vaya al sitio web de Gmail en un navegador o abra la aplicación en su dispositivo móvil.
- Haga clic o toque el mensaje de correo electrónico que desea reenviar.
- En el cuadro de mensaje, haga clic en icono a Tres puntos a la derecha del botón responder y haga clic adelante.
- Escriba la dirección de correo electrónico a la que desea reenviar el mensaje y luego haga clic en Enviar (en la aplicación móvil, el botón Enviar tiene el forma de flecha).
Cómo reenviar varios correos electrónicos al mismo tiempo con Gmail
Si bien Gmail solo le permite reenviar un correo electrónico a la vez (consulte la sección anterior de este artículo), hay una forma de evitar este límite: una extensión del navegador Chrome llamada Multi Email Forward rompe esta limitación al permitirle seleccionar y reenviar hasta. 50 correos electrónicos al mismo tiempo.
Antes de que pueda usar Multi Email Forward, debe instalarlo en su navegador Chrome. Vaya a la página Reenvío de correo electrónico múltiple en Chrome Web Store e instálela como lo haría con cualquier extensión de Chrome: haga clic en Añadir a Chrome y luego Agregar extensión. Luego vaya a Gmail en Chrome y siga las instrucciones para conectarlo a su cuenta de Gmail y configurar Multi Email Forward. Después de completar la configuración, puede comenzar a reenviar varios correos electrónicos en Gmail:
- Abre tu cuenta de Gmail en un navegador.
- Seleccione dos o más correos electrónicos en su bandeja de entrada marcando las casillas de verificación en el lado izquierdo de la pantalla. Si desea seleccionar todos los mensajes en la página (hasta 50 mensajes), haga clic en la casilla de verificación en el campo buscar el correo y la lista de mensajes de correo electrónico, que selecciona todos los mensajes de la página actual a la vez.
- Clic en el botón Reenvío de correo electrónico múltiple (con forma de flecha) en la parte superior de la pantalla.
- En el menú desplegable Reenvío de correo electrónico múltiple, elija cómo desea reenviar los mensajes. Las opciones incluyen enviar cada correo electrónico como un mensaje separado, combinar los mensajes en un solo mensaje de correo electrónico o enviar un solo correo electrónico con cada mensaje incluido como archivo adjunto.
- Ingrese la dirección de correo electrónico del destinatario y complete el envío del mensaje.
Cómo reenviar automáticamente un correo electrónico en Gmail
También puede configurar el reenvío automático, lo cual es útil si desea enviar todo el correo entrante desde su cuenta de Gmail a otra dirección de correo electrónico (en caso de que quiera que alguien revise sus mensajes mientras está fuera de la oficina, por ejemplo).
- Abre tu cuenta de Gmail en un navegador.
- Haga clic en el icono en forma de engranaje arriba a la derecha, luego hacia arriba Ver todas las configuraciones.
- En la parte superior de la página, haga clic en la pestaña Reenvío y POP / IMAP.
- En la sección Introducción, haga clic en Agregar una dirección de reenvío.
- Ingrese una dirección de correo electrónico para reenviar mensajes, luego haga clic en adelante.
- En la ventana Confirmar dirección de reenvío, haga clic en proceder.
- En la ventana Agregar una dirección de reenvíohacer clic su OK para confirmar el mensaje.
- Cierre la ventana de configuración de Gmail haciendo clic en cancelar.
- Vaya a un cliente de correo electrónico donde pueda iniciar sesión en la cuenta a la que está reenviando mensajes y busque el correo electrónico de confirmación que Google acaba de enviar. En el correo electrónico, haga clic en el enlace para confirmar su solicitud, luego haga clic en Confirmación en la última ventana. Esto evita que alguien envíe spam a un tercero con correos electrónicos reenviados no deseados.
- Vuelve a tu cuenta de Gmail. Haga clic en el icono en forma de engranaje en la parte superior derecha, luego haga clic en Ver todas las configuraciones.
- En la parte superior de la página, haga clic en la pestaña Reenvío y POP / IMAP.
- En la sección Introducción, haga clic en Reenviar una copia de su bandeja de entrada a.
- Elija qué sucede con el correo electrónico que va a la cuenta de Gmail en el menú desplegable. Las opciones disponibles incluyen permitir que los mensajes se acumulen en la bandeja de entrada, marcar mensajes como leídos, archivarlos o eliminarlos.
- Tarifa clic su Guardar cambios.
Cómo crear un filtro y reenviar solo ciertos tipos de mensajes de Gmail
Es posible que no desee reenviar todos sus mensajes a otra cuenta. Si desea reenviar solo algunos mensajes, puede hacerlo con un filtro.
- Abre tu cuenta de Gmail en un navegador.
- En el campo buscar el correo en la parte superior de la página, haga clic en el botón Mostrar opciones de búsqueda en el extremo derecho.
- Crea tu filtro. Puede filtrar los correos electrónicos por destinatario, asunto o mensajes que contengan determinadas palabras, por ejemplo. Cuando haya terminado, haga clic en Crear filtro.
- En la página siguiente, haga clic en la casilla de verificación para Reenviar a y elija la dirección de correo electrónico a la que desea reenviar el mensaje.
- Clic Crear filtro.
- Si la dirección de correo electrónico a la que desea reenviar mensajes no se muestra en la menú un cuesta abajo Reenviar a, siga los pasos de la sección anterior de este artículo para configurar una dirección de reenvío.
Cómo deshabilitar el reenvío de correo en Gmail
Cuando ya no necesite que sus correos electrónicos se reenvíen a otra dirección, puede desactivar el reenvío con solo unos pocos clics.
- Abre tu cuenta de Gmail en un navegador.
- Haga clic en el icono en forma de engranaje arriba a la derecha, luego hacia arriba Ver todas las configuraciones.
- En la parte superior de la página, haga clic en la pestaña Reenvío y POP / IMAP.
- En la sección Introducción, haga clic en Deshabilitar reenvío.
- Tarifa clic su Guardar cambios.
Para leer más:
- Cómo crear una plantilla en Gmail
- Cómo cambiar tu nombre y dirección de correo electrónico en Gmail
- Cómo reenviar automáticamente un correo electrónico
- Cómo programar el envío de un correo electrónico en Gmail
- Cómo marcar todos los correos electrónicos como leídos en Gmail