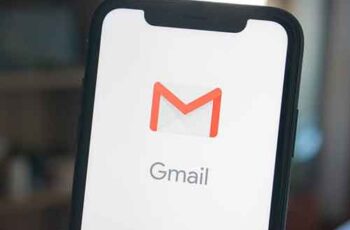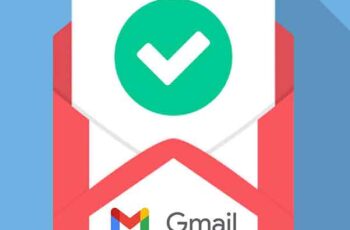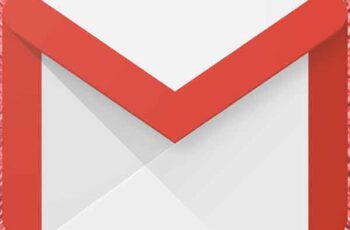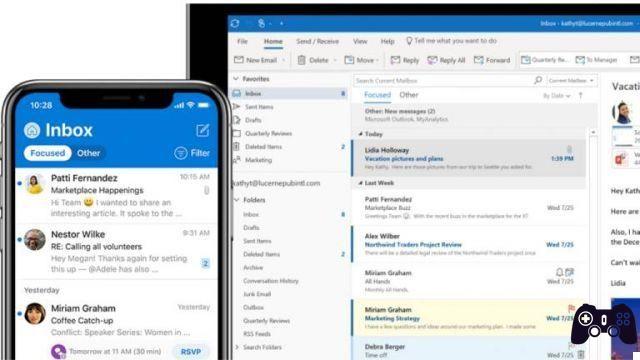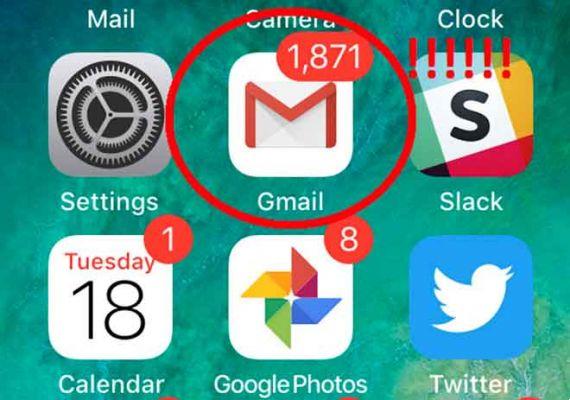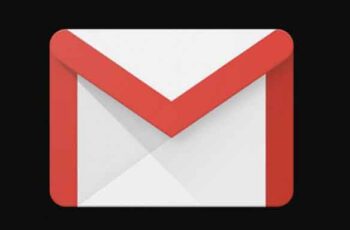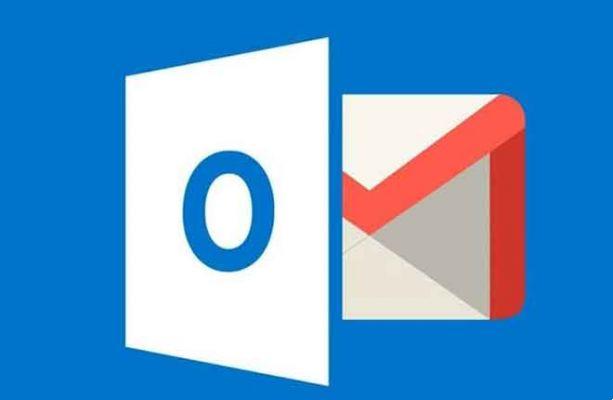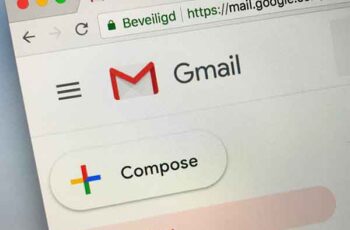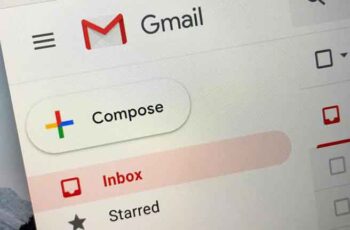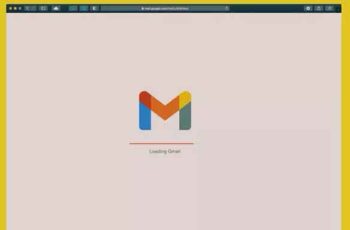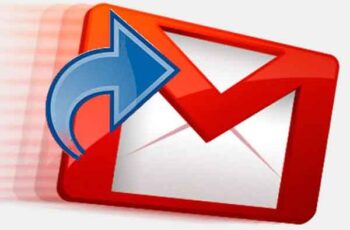
Como encaminhar um e-mail no Gmail individualmente ou em massa. Existem várias maneiras de encaminhar e-mails em sua conta do Gmail. Para encaminhar até 50 e-mails ao mesmo tempo, você pode instalar a extensão Multi Email Forward no navegador Chrome. Você pode encaminhar e-mails para todas as mensagens do Gmail ou apenas para aquelas que atendem a determinados critérios no menu Configurações do Gmail.
A maioria dos serviços de e-mail permite que você encaminhe mensagens de várias maneiras, e o Gmail não é diferente. Você pode encaminhar mensagens manualmente no Gmail em seu navegador e configurar o encaminhamento automático se quiser enviar seus e-mails do Gmail para outra conta. Independentemente do tipo de encaminhamento que você deseja fazer, provavelmente há uma maneira de fazer isso com o Gmail.
Como encaminhar manualmente um e-mail no Gmail no PC ou telefone Android e iOS
Você pode encaminhar um único e-mail da sua conta do Gmail para qualquer outro endereço de e-mail com apenas alguns cliques. As etapas são as mesmas para o Gmail em um navegador e o aplicativo Gmail em seu telefone ou tablet.
- Acesse o site do Gmail em um navegador ou abra o aplicativo em seu dispositivo móvel.
- Clique ou toque na mensagem de e-mail que você deseja encaminhar.
- Na caixa de mensagem, clique em ícone a três pontos à direita do botão responder e clique para a frente.
- Digite o endereço de e-mail para o qual você deseja encaminhar a mensagem e clique em submeter (no aplicativo móvel, o botão Enviar tem o forma de flecha).
Como encaminhar vários e-mails ao mesmo tempo com o Gmail
Embora o Gmail só permita que você encaminhe um e-mail por vez (consulte a seção anterior deste artigo), há uma maneira de contornar esse limite: uma extensão do navegador Chrome chamada Multi Email Forward quebra essa limitação permitindo que você selecione e encaminhe. 50 e-mails ao mesmo tempo.
Antes de poder usar o Multi Email Forward, você precisa instalá-lo no navegador Chrome. Vá para a página Multi Email Forward na Chrome Web Store e instale-a como faria com qualquer extensão do Chrome: clique em Adicionar ao Chrome e depois em Adicionar extensão. Em seguida, acesse o Gmail no Chrome e siga as instruções para conectá-lo à sua conta do Gmail e configurar o Multi Email Forward. Depois de concluir a configuração, você pode começar a encaminhar vários e-mails no Gmail:
- Abra sua conta do Gmail em um navegador.
- Selecione dois ou mais e-mails em sua caixa de entrada marcando as caixas de seleção no lado esquerdo da tela. Se você deseja selecionar todas as mensagens na página (até 50 mensagens), clique na caixa de seleção no campo Pesquisar o correio e a lista de mensagens de e-mail, que seleciona todas as mensagens na página atual de uma só vez.
- Clique no botão Encaminhamento de vários e-mails (em forma de seta) na parte superior da tela.
- No menu suspenso Encaminhamento de vários e-mails, escolha como deseja encaminhar as mensagens. As opções incluem enviar cada e-mail como uma mensagem separada, combinar as mensagens em uma única mensagem de e-mail ou enviar um único e-mail com cada mensagem incluída como anexo.
- Digite o endereço de e-mail do destinatário e conclua o envio da mensagem.
Como encaminhar um e-mail automaticamente no Gmail
Você também pode configurar o encaminhamento automático, o que é útil se você quiser enviar todos os e-mails recebidos da sua conta do Gmail para outro endereço de e-mail (caso você queira que alguém verifique suas mensagens enquanto você estiver fora do escritório, por exemplo).
- Abra sua conta do Gmail em um navegador.
- Clique no ícone em forma de engrenagem superior direito, depois para cima Ver todas as configurações.
- Na parte superior da página, clique na guia Encaminhamento e POP / IMAP.
- Na secção Encaminhamento, Clique em Adicione um endereço de encaminhamento.
- Digite um endereço de e-mail para encaminhar mensagens e clique em para a frente.
- Na janela Confirmar endereço de encaminhamento, Clique em Continuar.
- Na janela Adicione um endereço de encaminhamentofazer clique su OK para confirmar a mensagem.
- Feche a janela Configurações do Gmail clicando em cancelar.
- Acesse um cliente de e-mail onde você possa fazer login na conta para a qual está encaminhando mensagens e procure o e-mail de confirmação que o Google acabou de enviar. No e-mail, clique no link para confirmar sua solicitação e clique em Confirmação na janela final. Isso evita que alguém envie spam a terceiros com e-mails encaminhados indesejados.
- Volte para sua conta do Gmail. Clique no ícone em forma de engrenagem no canto superior direito e clique em Ver todas as configurações.
- Na parte superior da página, clique na guia Encaminhamento e POP / IMAP.
- Na secção Encaminhamento, Clique em Encaminhe uma cópia de sua caixa de entrada para.
- Escolha o que acontece com o e-mail que vai para a conta do Gmail no menu suspenso. As opções disponíveis incluem permitir que as mensagens se acumulem na caixa de entrada, marcar as mensagens como lidas, arquivá-las ou excluí-las.
- Tarifa clique su Salvar alterações.
Como criar um filtro e encaminhar apenas determinados tipos de mensagens do Gmail
Você pode não querer encaminhar todas as suas mensagens para outra conta. Se você quiser encaminhar apenas algumas mensagens, poderá fazê-lo com um filtro.
- Abra sua conta do Gmail em um navegador.
- No campo Pesquisar o correio no topo da página, clique no botão Mostrar opções de pesquisa na extrema direita.
- Crie seu filtro. Você pode filtrar e-mails por destinatário, assunto ou mensagens que contenham determinadas palavras, por exemplo. Quando terminar, clique Criar filtro.
- Na página seguinte, clique na caixa de seleção para Para a frente e escolha o endereço de e-mail para o qual deseja encaminhar a mensagem.
- Clique Criar filtro.
- Se o endereço de e-mail para o qual você deseja encaminhar as mensagens não for exibido na menu um descida Para a frente, use as etapas na seção anterior deste artigo para configurar um endereço de encaminhamento.
Como desativar o encaminhamento de e-mail no Gmail
Quando você não precisar mais que seus e-mails sejam encaminhados para outro endereço, você pode desativar o encaminhamento com apenas alguns cliques.
- Abra sua conta do Gmail em um navegador.
- Clique no ícone em forma de engrenagem superior direito, depois para cima Ver todas as configurações.
- Na parte superior da página, clique na guia Encaminhamento e POP / IMAP.
- Na secção Encaminhamento, Clique em Desativar encaminhamento.
- Tarifa clique su Salvar alterações.
Leitura:
- Como criar um modelo no Gmail
- Como alterar seu nome e endereço de e-mail no Gmail
- Como encaminhar um e-mail automaticamente
- Como agendar o envio de um e-mail no Gmail
- Como marcar todos os e-mails como lidos no Gmail