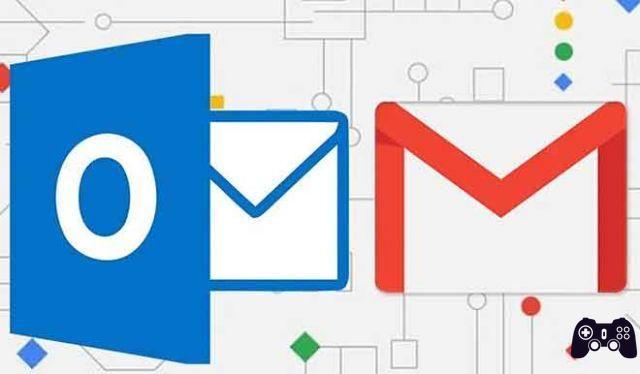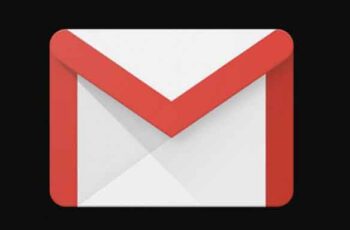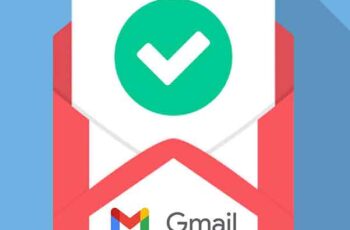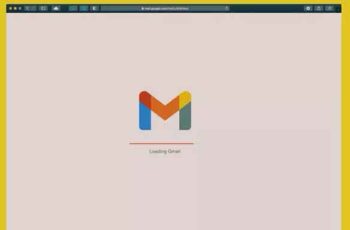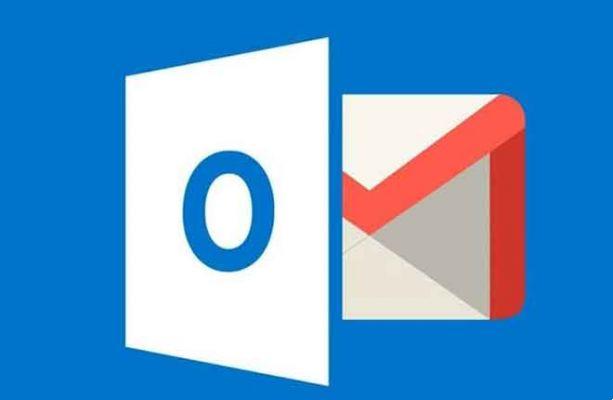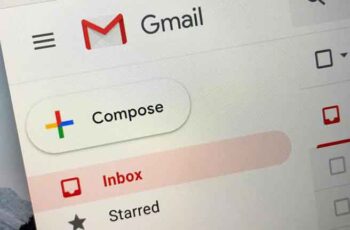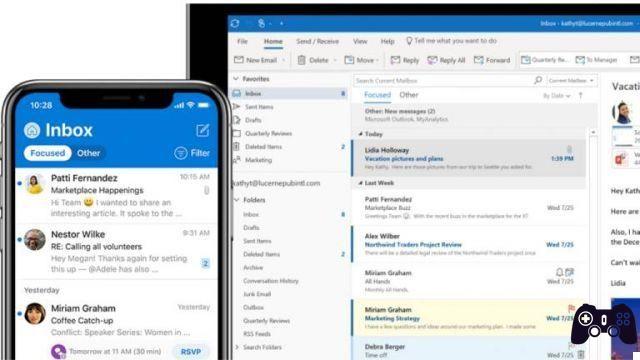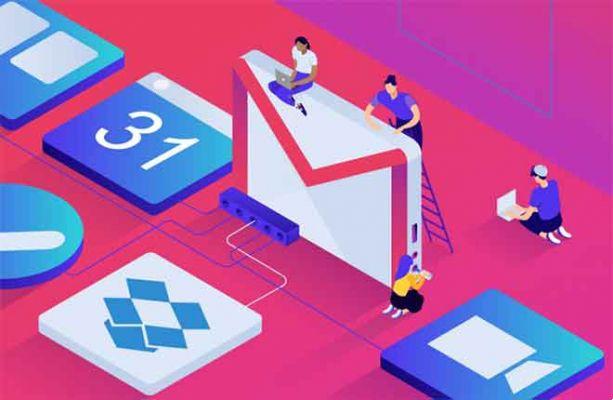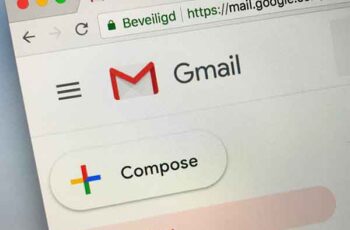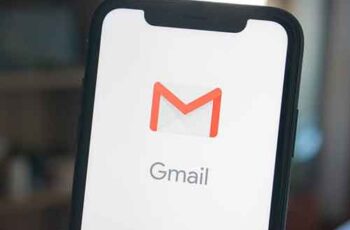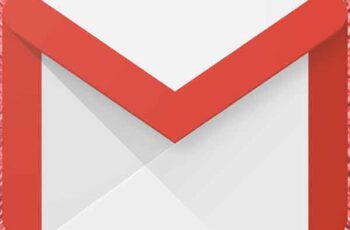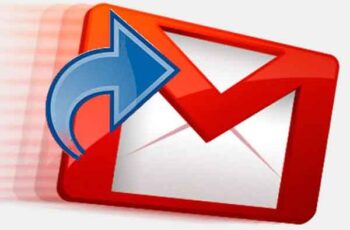
Comment transférer un e-mail sur Gmail individuellement ou en masse. Il existe plusieurs façons de transférer des e-mails dans votre compte Gmail. Pour transférer jusqu'à 50 e-mails en même temps, vous pouvez installer l'extension Multi Email Forward sur votre navigateur Chrome. Vous pouvez transférer des e-mails pour tous les messages Gmail ou uniquement ceux qui répondent à certains critères dans le menu Paramètres Gmail.
La plupart des services de messagerie vous permettent de transférer des messages de différentes manières, et Gmail n'est pas différent. Vous pouvez transférer manuellement les messages dans Gmail dans votre navigateur et configurer le transfert automatique si vous souhaitez envoyer vos e-mails Gmail vers un autre compte. Quel que soit le type de transfert que vous souhaitez effectuer, il existe probablement un moyen de le faire avec Gmail.
Comment transférer manuellement un e-mail dans Gmail sur PC ou téléphone Android et iOS
Vous pouvez transférer un seul e-mail de votre compte Gmail vers n'importe quelle autre adresse e-mail en quelques clics. Les étapes sont les mêmes pour Gmail dans un navigateur et l'application Gmail sur votre téléphone ou votre tablette.
- Accédez au site Web de Gmail dans un navigateur ou ouvrez l'application sur votre appareil mobile.
- Cliquez ou appuyez sur l'e-mail que vous souhaitez transférer.
- Dans la boîte de message, cliquez sur icône a Trois points à droite du bouton répondre et cliquez Avanti.
- Tapez l'adresse e-mail à laquelle vous souhaitez transférer le message, puis cliquez sur ENVOYER (dans l'application mobile, le bouton Envoyer a le forme de flèche).
Comment transférer plusieurs e-mails en même temps avec Gmail
Bien que Gmail ne vous permette de transférer qu'un seul e-mail à la fois (voir la section précédente de cet article), il existe un moyen de contourner cette limite : une extension de navigateur Chrome appelée Multi Email Forward brise cette limitation en vous permettant de sélectionner et de transférer jusqu'à 50 e-mails en même temps.
Avant de pouvoir utiliser Multi Email Forward, vous devez l'installer sur votre navigateur Chrome. Accédez à la page Multi Email Forward du Chrome Web Store et installez-la comme vous le feriez avec n'importe quelle extension Chrome : cliquez sur Aggiungi un Chrome puis sur Ajouter une extension. Accédez ensuite à Gmail dans Chrome et suivez les instructions pour le connecter à votre compte Gmail et configurer le transfert d'e-mails multiples. Une fois la configuration terminée, vous pouvez commencer à transférer plusieurs e-mails dans Gmail :
- Ouvrez votre compte Gmail dans un navigateur.
- Sélectionnez deux e-mails ou plus dans votre boîte de réception en cochant les cases à gauche de l'écran. Si vous souhaitez sélectionner tous les messages de la page (jusqu'à 50 messages), cochez la case dans le champ Rechercher dans le courrier et la liste des messages électroniques, qui sélectionne tous les messages de la page actuelle en même temps.
- Cliquez sur le bouton Transfert d'e-mails multiples (en forme de flèche) en haut de l'écran.
- Dans le menu déroulant Transfert d'e-mails multiples, choisissez comment vous souhaitez transférer les messages. Les options incluent l'envoi de chaque e-mail en tant que message séparé, la combinaison des messages en un seul e-mail ou l'envoi d'un seul e-mail avec chaque message inclus en pièce jointe.
- Saisissez l'adresse e-mail du destinataire et terminez l'envoi du message.
Comment transférer automatiquement un e-mail sur Gmail
Vous pouvez également configurer le transfert automatique, ce qui est pratique si vous souhaitez envoyer tous les messages entrants de votre compte Gmail vers une autre adresse e-mail (au cas où vous voudriez que quelqu'un vérifie vos messages pendant que vous n'êtes pas au bureau, par exemple).
- Ouvrez votre compte Gmail dans un navigateur.
- Cliquez sur l'icône en forme de équipement en haut à droite, puis en haut Voir tous les paramètres.
- En haut de la page, cliquez sur l'onglet Redirection et POP/IMAP.
- dans la section Expéditeur, cliquer sur Ajouter une adresse de transfert.
- Saisissez une adresse e-mail pour transférer les messages, puis cliquez sur Avanti.
- À la fenêtre Confirmer l'adresse de transfert, cliquer sur continuer.
- À la fenêtre Ajouter une adresse de transfertfaire cliquez su OK pour confirmer le message.
- Fermez la fenêtre Paramètres Gmail en cliquant sur annuler.
- Accédez à un client de messagerie où vous pouvez vous connecter au compte auquel vous transférez les messages et recherchez l'e-mail de confirmation que Google vient d'envoyer. Dans l'e-mail, cliquez sur le lien pour confirmer votre demande, puis cliquez sur Confirmation dans la dernière fenêtre. Cela empêche quelqu'un de spammer un tiers avec des e-mails transférés indésirables.
- Revenez à votre compte Gmail. Cliquez sur l'icône en forme de équipement en haut à droite, puis cliquez sur Voir tous les paramètres.
- En haut de la page, cliquez sur l'onglet Redirection et POP/IMAP.
- dans la section Expéditeur, cliquer sur Transférez une copie de votre boîte de réception à.
- Choisissez ce qu'il advient de l'e-mail envoyé au compte Gmail dans le menu déroulant. Les options disponibles incluent l'accumulation de messages dans la boîte de réception, le marquage des messages comme lus, leur archivage ou leur suppression.
- Réussir cliquez su Sauvegarder les modifications.
Comment créer un filtre et transférer uniquement certains types de messages Gmail
Vous ne voudrez peut-être pas transférer tous vos messages vers un autre compte. Si vous ne souhaitez transférer que quelques messages, vous pouvez le faire avec un filtre.
- Ouvrez votre compte Gmail dans un navigateur.
- Dans le champ Rechercher dans le courrier en haut de la page, cliquez sur le bouton Afficher les options de recherche à l'extrême droite.
- Créez votre filtre. Vous pouvez filtrer les e-mails par destinataire, sujet ou messages contenant certains mots, par exemple. Lorsque vous avez terminé, cliquez sur Créer un filtre.
- Sur la page suivante, cliquez sur la case à cocher pour Transférer à et choisissez l'adresse e-mail à laquelle vous souhaitez transférer le message.
- Cliquez Créer un filtre.
- Si l'adresse e-mail à laquelle vous souhaitez transférer les messages ne s'affiche pas dans le un menu descente Transférer à, suivez les étapes de la section précédente de cet article pour configurer une adresse de transfert.
Comment désactiver le transfert de courrier dans Gmail
Lorsque vous n'avez plus besoin que vos e-mails soient transférés vers une autre adresse, vous pouvez désactiver le transfert en quelques clics.
- Ouvrez votre compte Gmail dans un navigateur.
- Cliquez sur l'icône en forme de équipement en haut à droite, puis en haut Voir tous les paramètres.
- En haut de la page, cliquez sur l'onglet Redirection et POP/IMAP.
- dans la section Expéditeur, cliquer sur Désactiver le transfert.
- Réussir cliquez su Sauvegarder les modifications.
Pour aller plus loin:
- Comment créer un modèle dans Gmail
- Comment changer votre nom et votre adresse e-mail dans Gmail
- Comment transférer automatiquement un e-mail
- Comment programmer l'envoi d'un e-mail dans Gmail
- Comment marquer tous les e-mails comme lus dans Gmail