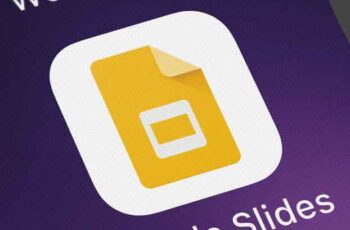
Comment insérer des GIF dans Google Slides à l'aide d'une URL. Vous pouvez ajouter un GIF dans votre présentation Google Slides pour la rendre plus attrayante et visuelle.
Il existe de nombreuses façons d'ajouter un GIF à Google Slides, mais la méthode la plus simple consiste à utiliser une URL GIF. Certaines autres options, cependant, incluent l'enregistrement sur votre ordinateur ou Google Drive et la recherche sur le Web.Voici ce que vous devez faire pour ajouter un GIF à votre présentation Google Slides.
L'insertion d'un GIF dans une présentation Google Slides peut donner un peu de vie à une présentation par ailleurs basique. La méthode d'insertion d'un GIF variera légèrement en fonction de la manière dont vous souhaitez accéder au GIF.
Vous pouvez, par exemple, l'enregistrer sur votre ordinateur ou Google Drive, mais si vous n'êtes pas habitué à enregistrer des GIF de cette façon, vous pourriez être un peu confus par les différentes options d'enregistrement. Cela peut faire une grande différence pour savoir si un GIF est correctement enregistré et fonctionne comme une animation sur la diapositive.
La méthode la plus simple consiste à utiliser une URL GIF, en particulier si vous utilisez un site comme Giphy, où vous sélectionnerez la section "Copier le lien" sur le côté droit de votre GIF préféré et copierez l'URL du lien.
Voici comment ajouter un GIF à votre présentation à l'aide d'une URL que vous avez copiée à partir d'un site GIF.
Comment mettre un GIF dans votre histoire Instagram
Comment publier un GIF sur Facebook, Instagram, Reddit et Twitter
Comment insérer un GIF dans une présentation PowerPoint
Comment ajouter un GIF à Google Slides à l'aide d'une URL
- Accédez à presentations.google.com et ouvrez votre présentation ou créez-en une nouvelle.
- Cliquez sur la diapositive où vous souhaitez insérer le GIF dans la barre latérale gauche.
- Dans la barre d'outils en haut, sélectionnez "Insérer", puis "Image" et enfin "Par URL".
- Collez l'URL dans la zone.
- Lorsque le GIF apparaît, cliquez sur "Insérer".
À partir de là, vous pouvez ajuster la taille et la position du GIF sur votre diapositive.
Pour aller plus loin:
- Comment ajouter de l'audio à Google Slides
- Comment fusionner des fichiers PowerPoint en un seul fichier
- Comment insérer un GIF dans une présentation PowerPoint
- Insérer une vidéo YouTube dans PowerPoint
- Comment ajouter un filigrane dans PowerPoint















![Comment changer la batterie de l'onduleur [DIY]](/images/posts/09989d814e64d178decc3291c5446f9a-0.jpg)










