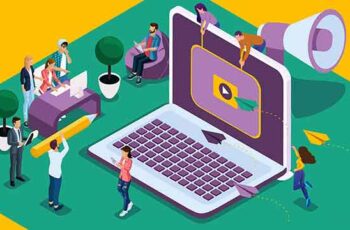
Comment insérer un GIF dans une présentation PowerPoint sur un ordinateur PC ou Mac Vous pouvez insérer un GIF dans PowerPoint pour rendre votre présentation plus intéressante.
Vous pouvez facilement insérer un GIF dans une présentation PowerPoint à l'aide de l'application de bureau pour PC et ordinateurs Mac. Les GIF peuvent être insérés dans la version du navigateur Web de PowerPoint, mais le fichier apparaîtra à la place comme une image statique.
Si vous avez déjà utilisé Microsoft PowerPoint auparavant, vous savez maintenant que l'insertion de photos et d'images peut améliorer votre présentation lorsqu'elle est utilisée correctement. Mais saviez-vous que vous pouvez également insérer des GIF animés dans PowerPoint ? Voici comment insérer des images animées pour les présentations PowerPoint sur n'importe quel ordinateur.
Comment insérer un GIF dans PowerPoint sur un PC Windows
- À partir de la diapositive PowerPoint souhaitée, cliquez sur l'onglet "Insérer", puis cliquez sur "Images".
- Dans le menu déroulant, recherchez le GIF que vous souhaitez télécharger. Une fois que vous avez trouvé le GIF que vous voulez, cliquez sur "Ouvrir" ou "Insérer" (selon ce qui apparaît). Votre GIF apparaîtra alors sur la diapositive que vous avez sélectionnée.
- Pour vérifier que votre GIF a été correctement inséré, vous devez afficher votre présentation PowerPoint. Cliquez sur l'onglet "Présentation", puis cliquez sur "De la diapositive actuelle".
Si votre GIF a été inséré correctement sur la diapositive, vous devriez pouvoir voir l'animation du GIF pendant la lecture de la présentation.
Ajouter un GIF animé à une diapositive PowerPoint sur Mac
- À partir de la diapositive PowerPoint souhaitée, assurez-vous que l'onglet "Accueil" est visible. Sous « Insérer », cliquez sur « Image », puis cliquez sur « Image à partir d'un fichier ».
- Trouvez le GIF que vous souhaitez télécharger, cliquez dessus, puis cliquez sur "Insérer". Assurez-vous que votre nom de fichier GIF se termine par .gif - sinon, PowerPoint traitera votre GIF comme une image statique.
Pour vérifier l'apparence de votre GIF sur la diapositive, cliquez sur "Présentation" pour afficher votre PowerPoint comme si vous le présentiez. Vous devriez pouvoir voir le GIF sur la diapositive correspondante.
Comment publier un GIF sur Facebook, Instagram, Reddit et Twitter
Comment mettre un GIF dans PowerPoint via un navigateur Web
Malheureusement, si vous essayez d'insérer un GIF dans la version du navigateur Web de PowerPoint, le GIF ne se répétera pas, mais apparaîtra à la place comme une image statique. Vous pouvez toujours insérer le GIF, mais cela fonctionnera comme s'il s'agissait d'une image fixe.
- À partir de la diapositive PowerPoint souhaitée, cliquez sur l'onglet "Insérer", puis cliquez sur "Image".
- Localisez le GIF que vous souhaitez télécharger, cliquez dessus, puis cliquez sur "Ouvrir".
Pour aller plus loin:
- Insérer une vidéo YouTube dans PowerPoint
- Comment insérer des GIF dans Google Slides
- Comment fusionner des fichiers PowerPoint en un seul fichier
- Comment ajouter un filigrane dans PowerPoint
- Comment convertir un PDF en PowerPoint















![Comment changer la batterie de l'onduleur [DIY]](/images/posts/09989d814e64d178decc3291c5446f9a-0.jpg)










