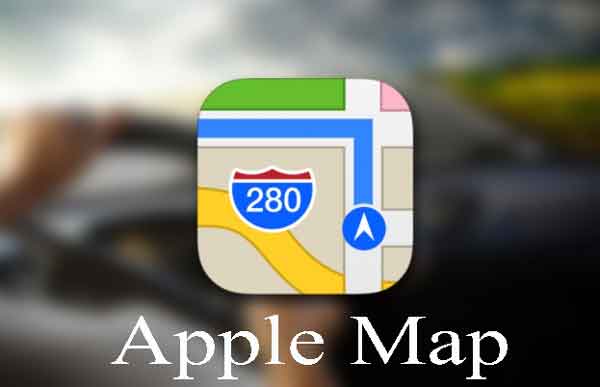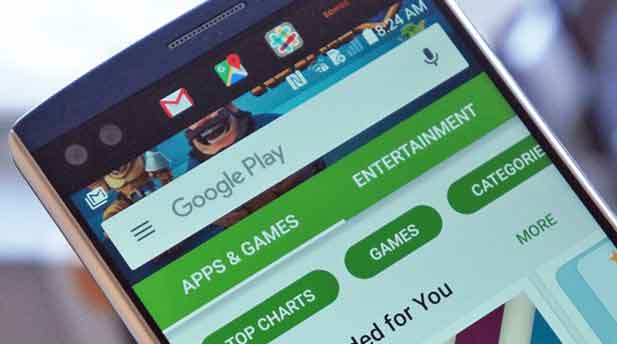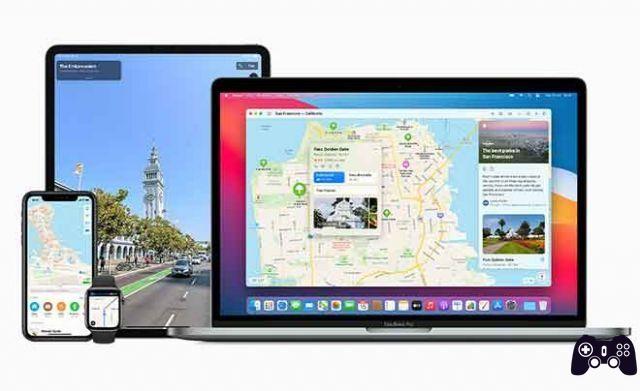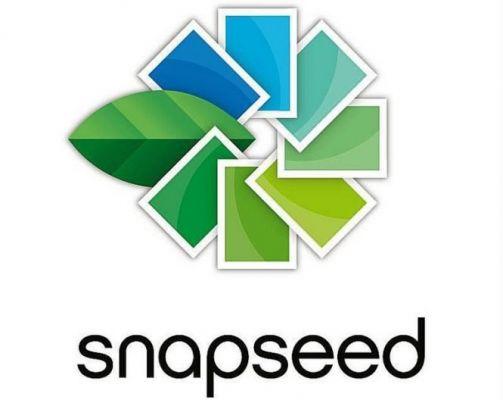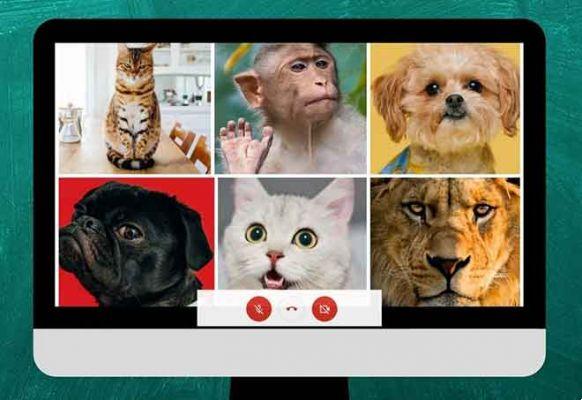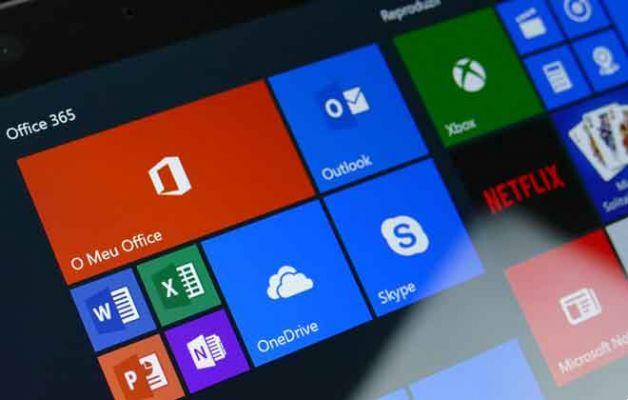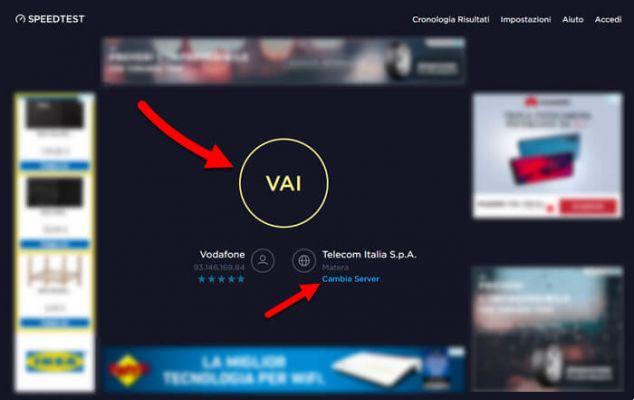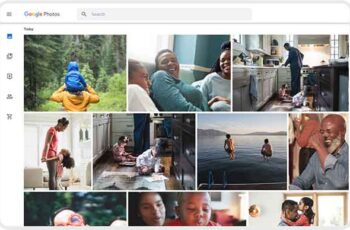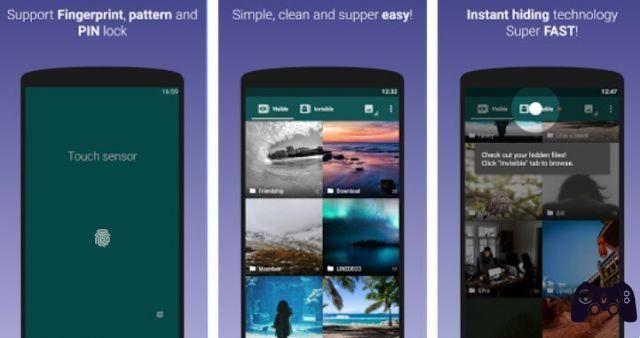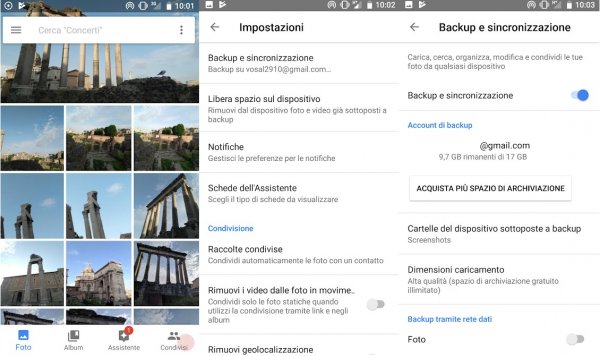Quando várias pessoas trabalham em um arquivo do Excel, ter um recurso que identifique as alterações e quem é o responsável se torna importante. Um recurso popular do Microsoft Office que permite que as pessoas rastreiem alterações em arquivos é chamado Rastrear alterações.
Ao contrário do Microsoft Word, o recurso Controlar alterações não aparece na faixa de opções do Excel. No entanto, veja como inserir Track Changes na Faixa de Opções.
Como habilitar o rastreamento de alterações no Microsoft Excel
A faixa de opções do Microsoft Excel é facilmente personalizável. Para incluir o recurso Rastrear Alterações na Faixa de Opções, aqui estão as etapas a serem seguidas:
- Inicie o Microsoft Excel.
- Clique com o botão direito do mouse na faixa de opções e, na lista de opções, selecione Personalizar faixa de opções.
- No novo menu, navegue até o menu suspenso localizado sob o título Personalizar a Faixa de Opções. Você deve ter três opções chamadas Todas as guias, guias principais e guias de ferramentas.
- Na lista suspensa, selecione a opção para personalizar a faixa da guia principal.
- Abaixo da lista suspensa, percorra as guias principais da faixa de opções até encontrar Revisão.
- Clique em Novo Grupo localizado abaixo da caixa e um novo campo deve aparecer com o nome Novo Grupo (Personalizado).
- Clique na opção Renomear.
- Forneça um novo nome para o grupo (por exemplo, Track changes) e escolha um símbolo para representá-lo.
- Coloque o cursor no menu suspenso localizado sob o título Escolher comandos de. Você deve ter nove opções que variam de comandos populares a guias e grupos personalizados.
- Na lista suspensa, selecione a opção Comandos que não estão na faixa de opções.
- Abaixo da lista suspensa, percorra os comandos que não estão na faixa de opções até encontrar Controlar alterações (legado).
- Selecione a opção Adicionar >>.
- Retorne à caixa em Escolher comandos de, percorra a lista de comandos e adicione os comandos Aceitar/Rejeitar Alterações e Realçar Alterações ao grupo Detectar Alterações.
- Para salvar a adição das novas entradas e grupo, clique em OK.
Configurando a função Track Changes no Microsoft Excel
Depois de personalizar a faixa de opções, a próxima etapa é garantir que o novo recurso Rastrear alterações esteja na faixa de opções. Você também deve configurar como deseja que funcione.
- Na faixa de opções, selecione a guia Revisão.
- Verifique se o novo grupo Track Changes está na faixa de revisão.
- Clique em Highlight Changes e uma nova caixa de diálogo deve ser iniciada.
- Na caixa de diálogo, marque a caixa ao lado de Controlar alterações durante a edição.
- Para configurar Quando você deseja acompanhar as alterações, você pode escolher uma destas opções:
- Desde a última vez que salvei.
- A partir da data (aqui, forneça uma data específica).
- Ainda não revisto.
- Tudo o que precede.
6. Para configurar Para quem as alterações são rastreadas, você pode escolher entre as opções Todos menos eu ou Todos.
7. Clique no botão OK para salvar suas preferências.
Observe que o recurso Realçar alterações deve ser ativado em cada arquivo antes de iniciar as alterações como no Microsoft Word.
Visualizar e aceitar/rejeitar alterações
Com o recurso Track Changes Now na faixa de opções, você pode identificar facilmente um novo em uma pasta de trabalho ou planilha. Novas mudanças são frequentemente destacadas. Veja como funciona:
1. Na planilha do Excel, passe o mouse sobre uma célula com uma pequena sombra no canto superior esquerdo.
2. A ação na etapa 1 revela uma caixa de comentários mostrando as seguintes informações:
- Quem fez a mudança.
- Quando a mudança foi feita.
- O que mudou na célula.
Revise as informações para confirmar se as alterações são aceitáveis.
3. Selecione a guia Revisão na faixa de opções.
4. Com o grupo Rastrear alterações, selecione a opção Aceitar/Rejeitar alterações.
5. Na nova caixa de diálogo, selecione as alterações para aceitar ou rejeitar nas opções Quem, Onde e Quando.
- Quando: Você pode escolher quais mudanças ainda precisam ser revisadas ou simplesmente especificar uma data.
- Quem: você pode decidir quais alterações revisar.
6. Depois de fazer suas escolhas, clique em OK para abrir uma nova caixa de diálogo mostrando todas as alterações feitas no Excel.
7. Nesta caixa de diálogo, você pode aceitar ou rejeitar todas as alterações de uma vez ou optar por fazê-lo individualmente.
Como usar o Microsoft Office Online
As melhores alternativas gratuitas do Excel
Como usar referências absolutas no Excel
Usando a ferramenta de comentários no Microsoft Excel
Com o recurso de controle de alterações, você pode minimizar os problemas de controle de versão no Excel, pois pode determinar quais alterações aceitar ou rejeitar. Você também pode usar a ferramenta de comentário do Microsoft Excel para rastrear alterações ou deixar anotações para outros colaboradores.
Leitura:
- Como habilitar ou desabilitar a AutoCorreção no Excel
- O que é o Microsoft 365?
- O que é um arquivo CSV e como abrir um arquivo .csv?
- Como instalar o Microsoft Office no Chromebook
- O que é o Microsoft Power Automate Desktop e por que você precisa dele