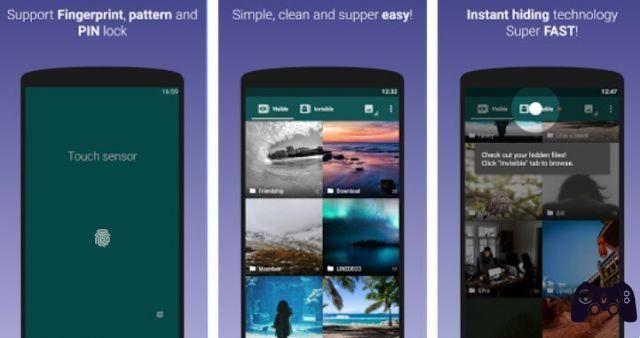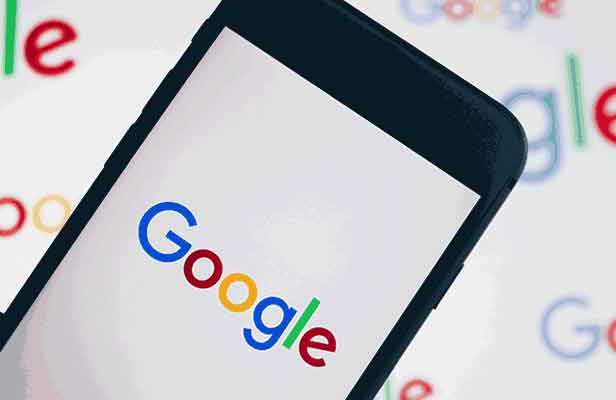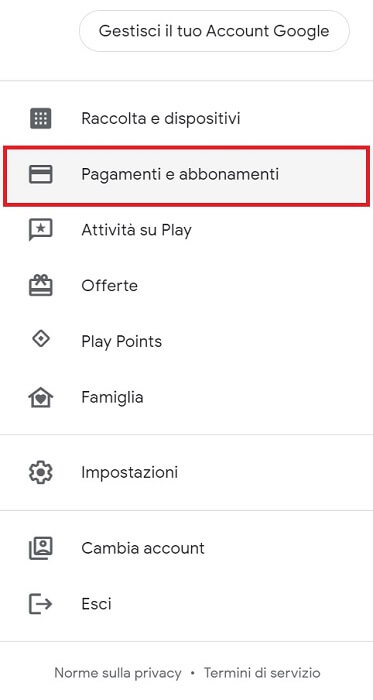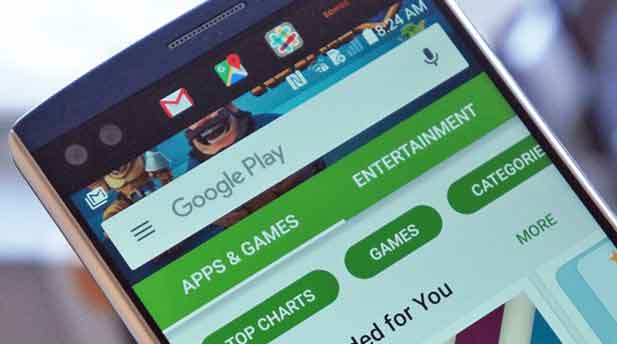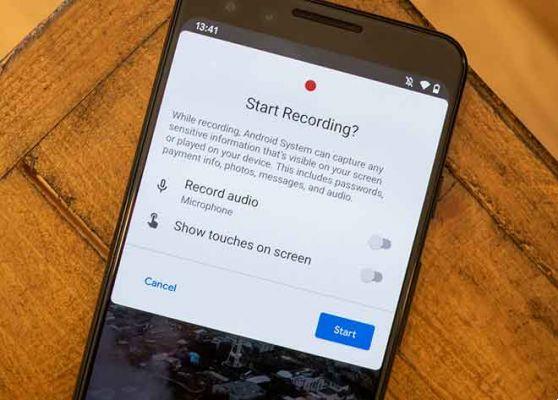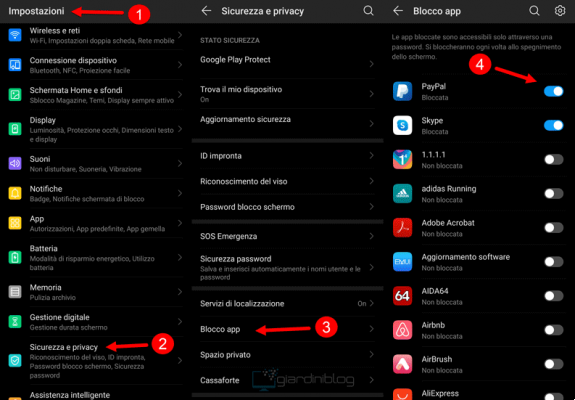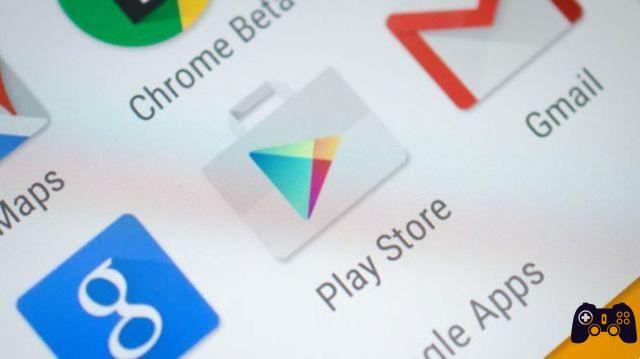Cuando varias personas trabajan en un archivo de Excel, es importante contar con una función que identifique los cambios y quién es el responsable. Una característica popular de Microsoft Office que permite a las personas realizar un seguimiento de los cambios en los archivos se llama Seguimiento de cambios.
A diferencia de Microsoft Word, la función Control de cambios no aparece en la cinta de Excel. Sin embargo, aquí se explica cómo insertar Control de cambios en la cinta.
Cómo habilitar el seguimiento de cambios en Microsoft Excel
La cinta de opciones de Microsoft Excel se puede personalizar fácilmente. Para incluir la función Control de cambios en la cinta, estos son los pasos a seguir:
- Inicie Microsoft Excel.
- Haga clic con el botón derecho en la cinta y, en la lista de opciones, seleccione Personalizar cinta.
- En el nuevo menú, navegue hasta el menú desplegable ubicado debajo del encabezado Personalizar la cinta. Debería tener tres opciones llamadas Todas las pestañas, Pestañas principales y Pestañas de herramientas.
- En la lista desplegable, seleccione la opción para personalizar la cinta de la pestaña principal.
- Debajo de la lista desplegable, desplácese por las pestañas principales de la cinta hasta que encuentre Revisar.
- Haga clic en Nuevo grupo ubicado debajo del cuadro y debería aparecer un nuevo campo con el nombre Nuevo grupo (personalizado).
- Haga clic en la opción Cambiar nombre.
- Proporcione un nuevo nombre para el grupo (por ejemplo, control de cambios) y elija un símbolo para representarlo.
- Coloque el cursor en el menú desplegable ubicado bajo el encabezado Elegir comandos de. Debería tener nueve opciones que van desde comandos populares hasta pestañas y grupos personalizados.
- En la lista desplegable, seleccione la opción Comandos que no están en la cinta.
- Debajo de la lista desplegable, desplácese por los comandos que no están en la cinta hasta que encuentre Control de cambios (heredado).
- Seleccione la opción Agregar >>.
- Vuelva al cuadro debajo de Elegir comandos de, desplácese por la lista de comandos y agregue los comandos Aceptar/Rechazar cambios y Resaltar cambios al grupo Detectar cambios.
- Para guardar la adición de las nuevas entradas y grupos, haga clic en Aceptar.
Configuración de la función Control de cambios en Microsoft Excel
Después de personalizar la cinta, el siguiente paso es asegurarse de que la nueva función Control de cambios esté en la cinta. También debe configurar cómo desea que funcione.
- En la cinta, seleccione la pestaña Revisar.
- Verifique que el nuevo grupo Control de cambios esté en la cinta de revisión.
- Haga clic en Resaltar cambios y se abrirá un nuevo cuadro de diálogo.
- En el cuadro de diálogo, marque la casilla junto a Seguimiento de cambios durante la edición.
- Para configurar cuándo desea realizar un seguimiento de los cambios, puede elegir una de estas opciones:
- Desde la última vez que guardé.
- Desde la fecha (aquí, proporcione una fecha específica).
- Todavía no revisado.
- Todo lo anterior.
6. Para configurar Para quién se rastrean los cambios, puede elegir entre las opciones Todos menos yo o Todos.
7. Haga clic en el botón Aceptar para guardar sus preferencias.
Tenga en cuenta que la función Resaltar cambios debe estar habilitada en cada archivo antes de iniciar los cambios como en Microsoft Word.
Ver y aceptar/rechazar cambios
Con la función Seguimiento de cambios ahora en la cinta, puede identificar fácilmente uno nuevo en un libro de trabajo o en una hoja de trabajo. A menudo se destacan los nuevos cambios. Así es como funciona:
1. En la hoja de cálculo de Excel, pase el mouse sobre una celda con una pequeña sombra en la esquina superior izquierda.
2. La acción en el paso 1 revela un cuadro de comentarios que muestra la siguiente información:
- Quién hizo el cambio.
- Cuando se hizo el cambio.
- Lo que ha cambiado en la celda.
Revise la información para confirmar si los cambios son aceptables.
3. Seleccione la pestaña Revisar en la cinta.
4. Con el grupo Seguimiento de cambios, seleccione la opción Aceptar/Rechazar cambios.
5. En el nuevo cuadro de diálogo, seleccione los cambios para aceptar o rechazar en las opciones Quién, Dónde y Cuándo.
- Cuándo: puede elegir qué cambios aún no se han revisado o simplemente especificar una fecha.
- Quién: puede decidir qué cambios revisar.
6. Después de hacer sus elecciones, haga clic en Aceptar para iniciar un nuevo cuadro de diálogo que muestra todos los cambios en Excel.
7. En este cuadro de diálogo, puede aceptar o rechazar todos los cambios a la vez o elegir hacerlo individualmente.
Cómo usar Microsoft Office en línea
Las mejores alternativas gratuitas de Excel
Cómo usar referencias absolutas en Excel
Uso de la herramienta de comentarios en Microsoft Excel
Con la función de seguimiento de cambios, puede minimizar los problemas de control de versiones en Excel, ya que puede determinar qué cambios aceptar o rechazar. También puede usar la herramienta de comentarios de Microsoft Excel para realizar un seguimiento de los cambios o dejar notas para otros colaboradores.
Para leer más:
- Cómo habilitar o deshabilitar la Autocorrección en Excel
- ¿Qué es Microsoft 365?
- ¿Qué es un archivo CSV y cómo abrir un archivo .csv?
- Cómo instalar Microsoft Office en Chromebook
- ¿Qué es Microsoft Power Automate Desktop y por qué lo necesita?