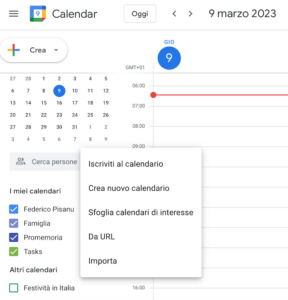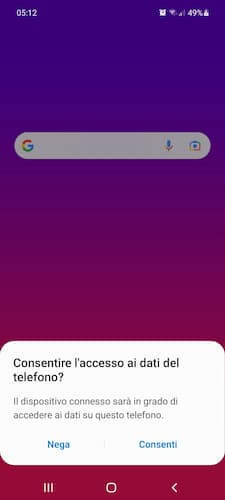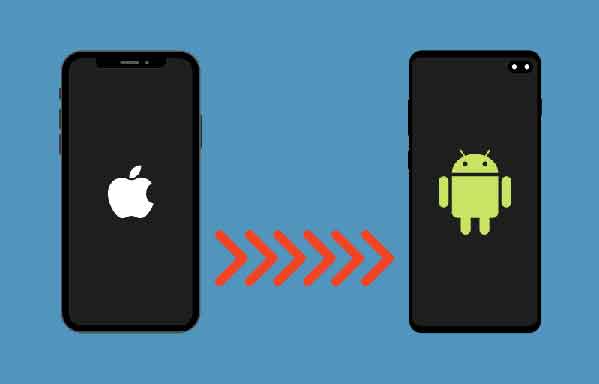Lorsque plusieurs personnes travaillent sur un fichier Excel, il est important d'avoir une fonctionnalité qui identifie les changements et qui est responsable. Une fonctionnalité populaire de Microsoft Office qui permet aux utilisateurs de suivre les modifications apportées aux fichiers est appelée Suivi des modifications.
Contrairement à Microsoft Word, la fonctionnalité de suivi des modifications n'apparaît pas sur le ruban dans Excel. Cependant, voici comment insérer le suivi des modifications sur le ruban.
Comment activer le suivi des modifications dans Microsoft Excel
Le ruban Microsoft Excel est facilement personnalisable. Pour inclure la fonctionnalité de suivi des modifications sur le ruban, voici les étapes à suivre :
- Démarrez Microsoft Excel.
- Cliquez avec le bouton droit sur le ruban et dans la liste des options, sélectionnez Personnaliser le ruban.
- Dans le nouveau menu, accédez au menu déroulant situé sous l'en-tête Personnaliser le ruban. Vous devriez avoir trois options nommées Tous les onglets, les onglets principaux et les onglets d'outils.
- Dans la liste déroulante, sélectionnez l'option permettant de personnaliser le ruban de l'onglet principal.
- Sous la liste déroulante, faites défiler les onglets principaux du ruban jusqu'à ce que vous trouviez Révision.
- Cliquez sur Nouveau groupe situé sous la zone et un nouveau champ devrait apparaître avec le nom Nouveau groupe (personnalisé).
- Cliquez sur l'option Renommer.
- Donnez un nouveau nom au groupe (par exemple, Suivi des modifications) et choisissez un symbole pour le représenter.
- Placez votre curseur sur le menu déroulant situé sous l'en-tête Choisir les commandes à partir de. Vous devriez avoir neuf options allant des commandes populaires aux onglets et groupes personnalisés.
- Dans la liste déroulante, sélectionnez l'option Commandes absentes du ruban.
- Sous la liste déroulante, faites défiler les commandes qui ne figurent pas sur le ruban jusqu'à ce que vous trouviez Suivi des modifications (hérité).
- Sélectionnez l'option Ajouter >>.
- Revenez à la zone sous Choisir les commandes à partir de, faites défiler la liste des commandes et ajoutez les commandes Accepter/Rejeter les modifications et Mettre en surbrillance les modifications au groupe Détecter les modifications.
- Pour enregistrer l'ajout des nouvelles entrées et du groupe, cliquez sur OK.
Configuration de la fonction de suivi des modifications dans Microsoft Excel
Après avoir personnalisé le ruban, l'étape suivante consiste à s'assurer que la nouvelle fonctionnalité de suivi des modifications est sur le ruban. Vous devez également configurer la façon dont vous voulez que cela fonctionne.
- Dans le ruban, sélectionnez l'onglet Révision.
- Vérifiez que le nouveau groupe Suivi des modifications se trouve sur le ruban de révision.
- Cliquez sur Mettre en surbrillance les modifications et une nouvelle boîte de dialogue devrait être lancée.
- Dans la boîte de dialogue, cochez la case en regard de Suivre les modifications lors de l'édition.
- Pour configurer Lorsque vous souhaitez suivre les modifications, vous pouvez choisir l'une de ces options :
- Depuis la dernière fois que j'ai sauvegardé.
- À partir de la date (ici, indiquez une date précise).
- Pas encore revu.
- Tout ce qui précède.
6. Pour configurer Pour qui les modifications sont suivies, vous pouvez choisir entre les options Tout le monde sauf moi ou Tout le monde.
7. Cliquez sur le bouton OK pour enregistrer vos préférences.
Notez que la fonction Mettre en surbrillance les modifications doit être activée sur chaque fichier avant de commencer les modifications comme dans Microsoft Word.
Afficher et accepter/rejeter les modifications
Avec la fonctionnalité Suivre les modifications maintenant sur le ruban, vous pouvez facilement en identifier une nouvelle dans un classeur ou une feuille de calcul. De nouveaux changements sont souvent mis en évidence. Voici comment ça fonctionne:
1. Dans la feuille de calcul Excel, passez votre souris sur une cellule avec une petite ombre dans le coin supérieur gauche.
2. L'action de l'étape 1 révèle une zone de commentaire contenant les informations suivantes :
- Qui a fait le changement.
- Lorsque le changement a été effectué.
- Ce qui a changé dans la cellule.
Passez en revue les informations pour confirmer si les modifications sont acceptables.
3. Sélectionnez l'onglet Révision sur le ruban.
4. Avec le groupe Suivi des modifications, sélectionnez l'option Accepter / Refuser les modifications.
5. Dans la nouvelle boîte de dialogue, sélectionnez les modifications à accepter ou à rejeter dans les options Qui, Où et Quand.
- Quand : vous pouvez choisir les modifications qui doivent encore être examinées ou simplement spécifier une date.
- Qui : vous pouvez décider des modifications à examiner.
6. Après avoir fait vos choix, cliquez sur OK pour lancer une nouvelle boîte de dialogue affichant toutes les modifications apportées à Excel.
7. Dans cette boîte de dialogue, vous pouvez accepter ou rejeter toutes les modifications à la fois ou choisir de le faire individuellement.
Comment utiliser Microsoft Office en ligne
Les meilleures alternatives Excel gratuites
Comment utiliser les références absolues dans Excel
Utilisation de l'outil de commentaires dans Microsoft Excel
Avec la fonction de suivi des modifications, vous pouvez minimiser les problèmes de contrôle de version dans Excel car vous pouvez déterminer les modifications à accepter ou à rejeter. Vous pouvez également utiliser l'outil de commentaire de Microsoft Excel pour suivre les modifications ou laisser des notes à d'autres contributeurs.
Pour aller plus loin:
- Comment activer ou désactiver la correction automatique dans Excel
- Qu'est-ce que Microsoft 365 ?
- Qu'est-ce qu'un fichier CSV et comment ouvrir un fichier .csv ?
- Comment installer Microsoft Office sur Chromebook
- Qu'est-ce que Microsoft Power Automate Desktop et pourquoi en avez-vous besoin