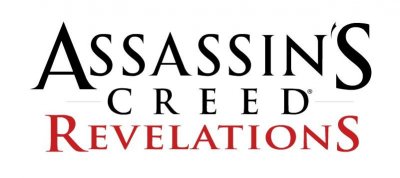Which ones are the best graphic settings to play at Starfield su PC? In this guide we will give you some advice on how to change the various settings items to increase performance without sacrificing too much visual performance.
Starfield is undoubtedly one of the most anticipated games of 2023 and it's not hard to see why. After all, we're talking about a new game from Bethesda, the authors of The Elder Scrolls and Fallout, and the first new IP from the Microsoft studio for 25 years now, not to mention that the idea of a "Skyrim in space" tickles the strings of many players. Fortunately, once put to the test, it turned out to be an excellent, immense and multifaceted game, as you can also read in our review of Starfield.
What is not convincing for the moment is theoptimization on PC. Let's be clear, the game is not riddled with bugs or particularly serious technical problems, on the contrary from this point of view it breaks Bethesda's now historic tradition. However, it is undeniable that Starfield is a real "brick" in terms of performance, especially on the GPU side. For example, an RTX 4060 Ti cannot reach a stable 60 fps in Full HD without activating the FSR and lowering the level of more than one graphics setting, while 4K with 60 fps and maximum settings is practically the exclusive prerogative of monsters power (and cost) like RTX 4090 and RX 7900 XTX and provided you use the FSR (or DLSS via mod).
Clearly the hope is that in the weeks and months following launch Bethesda will publish corrective patches that improve Starfield's performance on PC, but let's face it, who really wants to wait? Then below we will provide you with some useful indications to try to obtain the ideal compromise between performance and visual quality.
Starfield: Recommended settings to use on PC
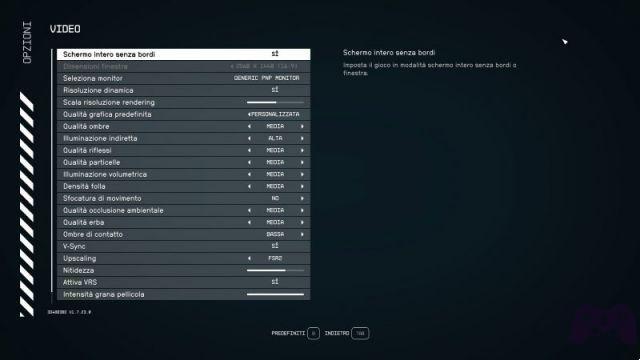
Below we have listed two schemes graphic settings different, the first designed to increase the fps count as much as possible while still trying not to compromise the visual performance too much and which we recommend to those who have a medium/low range video card or who in any case need a significant boost in performance. The second, however, is designed for those who can afford to push a little more on image quality without necessarily switching everything to Ultra, thus also obtaining a decent boost in performance.
Now we will state the obvious, but we still want to point out that there are no universal, magical and perfect graphics settings for every configuration and capable of satisfying every player, so take the two lists below as examples, then going on to adjust the parameter by parameter until you find the balance you think is perfect. In this sense we suggest you do tests on more than one planet and in areas that put performance to the test, for example cities like New Atlantis.
In Starfield the differences between using an Ultra and High quality setting are not particularly marked on a visual level and therefore the latter is generally advisable to already obtain performance gains. By going down to Medium and Low it is possible to obtain further benefits, but in some cases (not all) the impacts on the graphic performance are certainly heavier and more noticeable. That said, if you are experiencing performance issues setting the various parameters to Medium is an acceptable compromise and a possible starting point on which to then tinker to find the right balance.
Recommended settings for mid-range and low-end GPUs
- Dynamic resolution: Yes
- Rendering Resolution Scale: 75
- Shadow quality: Medium
- Indirect lighting: High
- Reflection quality: Medium
- Particle quality: Medium
- Volumetric lighting: Medium / Low
- Crowd Density: Medium
- Motion Blur: As desired
- Ambient occlusion quality: Medium
- Grass quality: Medium
- Contact Shadows: Low
- Upscaling: FSR2, avoid 1080p resolution if possible
- Sharpness: 50 - 67%
- Enable VSR: Yes
- Enable Depth of Field: Yes
Recommended settings for mid-range and high-end GPUs
- Dynamic resolution: No
- Rendering Resolution Scale: 100
- Shadow quality: High
- Indirect lighting: Ultra
- Reflection quality: High
- Particle quality: Medium
- Volumetric illumination: Medium
- Crowd Density: High
- Motion Blur: As desired
- Ambient occlusion quality: High
- Grass quality: High
- Contact Shadows: Ultra or High
- Upscaling: FSR2
- Sharpness: 75%, avoid 1080p altogether
- Enable VSR: Yes
- Enable Depth of Field: Yes

Here is also some additional information and advice for each setting:
- Shadow quality: it is the setting that affects performance the most, with a gain of around 10% when lowered to Low. Going from Ultra to High the shadows appear slightly blurrier, but nothing more. At Medium it is possible to notice some pop-in of the shadows, while at Low this phenomenon becomes so evident even from the medium distance that it is really annoying. We suggest setting them to High for the best quality/performance ratio.
- Indirect lighting: this is interesting. We didn't notice any really significant changes in either lighting quality or performance when switching from Ultra to Low. In short, the impact seems to be minimal so leave it at Ultra or High.
- Quality reflections: the impact of this parameter in terms of performance is greater especially within cities where there are numerous reflective surfaces. In general, by lowering this setting you will not obtain monstrous gains, so Medium seems like an excellent compromise to us.
- Particle quality: also in this case we did not notice significant differences between High and Low. Leave it on High or Medium when in doubt.
- Volumetric lighting: The differences between Ultra and High are minimal. In reality, even switching to Medium you really have to have a great eye for detail to notice any changes. The gain in performance is discreet and is only noticeable in the city or in indoor areas, so in general Medium is an excellent compromise.
- Crowd quantity: Needless to say, this setting has practically no relevance outside the cities and we didn't notice who knows what impact on the performances even in New Atlantis. In short, lower this parameter to the minimum if you have no other choice.
- Motion blur: here it's a matter of taste, if you don't like the motion blur effect, turn it off completely.
- Ambient occlusion quality: We didn't notice any significant performance impacts, especially outdoors, even when switching from Ultra to Low. You can very well leave it at High or even Ultra.
- Grass quality: You will notice practically no difference in cities and indoor areas. Outdoors, however, the greatest gap is seen going from High to Medium, while in Low a lush meadow becomes a mass of earth with a few tufts of grass. In terms of performance we didn't notice any major differences, so High or Medium is fine.
- Contact shadows: frankly we struggled to notice any differences going from Ultra to Medium and even at Low it doesn't change much. On the other hand, also in terms of performance, the gap is negligible or non-existent and is only noticeable when going down to the lowest level.
- Upscaling con FSR: unlike many other games, Starfield does not allow you to choose between various modes (Quality, Balanced, Performance and so on) but provides the user with a slide that goes from 0 to 100 which he can adjust as desired. The lower the value, the lower the starting resolution of the image that will be reconstructed through upscaling and consequently the quality of the final result. This is the parameter that we recommend you touch last after having modified and tested everything else, remaining in a range between 50 and 75. Above this threshold you will not notice improvements in performance while below 50 the image quality is far too compromised.
DLSS and XeSS with mods and how to adjust the FOV
Starfield does not currently support either DLSS for NVIDIA RTX cards, nor Intel's XeSS. Fortunately, modders, in particular PureDark, have already overcome this lack through mods. If you can't reach an ideal performance target with the advice above, it's definitely worth trying this alternative route.
On our pages you will find all the instructions for installing the mod with DLSS 2 and XeSS, as well as how to implement DLSS 3.5 with Starfield. We point out that since these are amateur mods you could run into unexpected problems, but the very encouraging results, as in the video below, certainly encourage you to at least give it an attempt.
Another shortcoming of Starfield is an option for change the FOV (Field of View). Hopefully it will be fixed with a patch, but in the meantime you can fix it on your own.
To be precise, open the folder where the game is installed, right-click in an empty space and select New > Text Document. Once done, rename the document "StarfieldCustom.ini" (without quotes), open it and write the following lines of text:
[Room]
fFPWorldFOV=100
fTPWorldFOV=100
Once done, change the values as desired. "fFPWorldFOV" refers to the FOV of the first-person view, while "fTPWorldFOV" refers to that of the third-person view. By default, Starfield's FOV is 85 for first-person view and 70 for third-person view. Once you have chosen the desired values, remember to save.











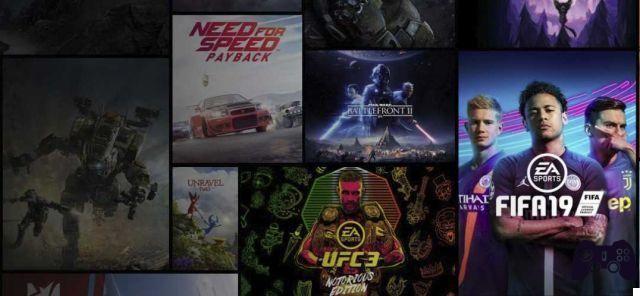

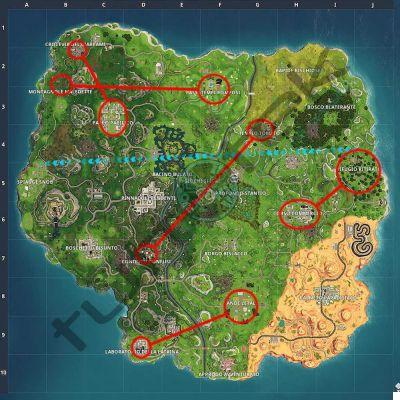








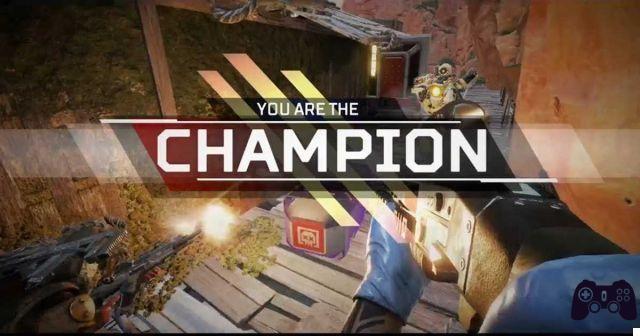
![Guides Where to find all artifacts - Assassin's Creed: Valhalla [100%]](/images/posts/bed051e62f6e79fdd60db6777e15bda4-0.jpg)