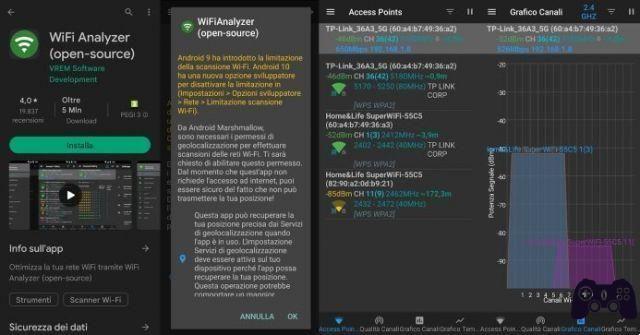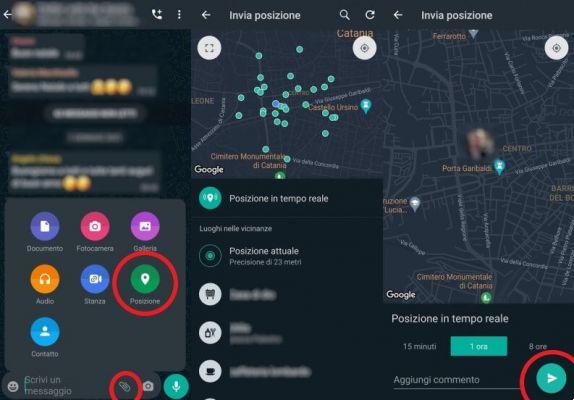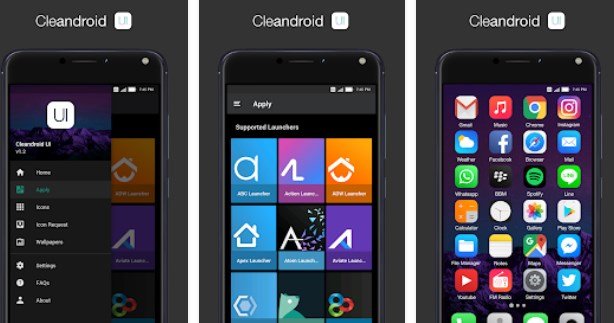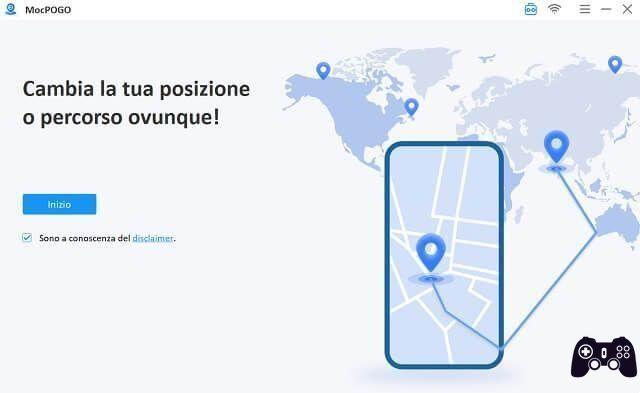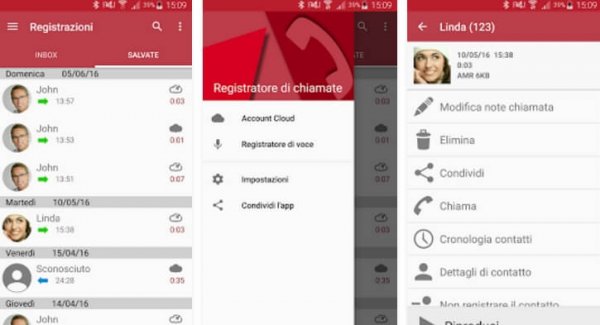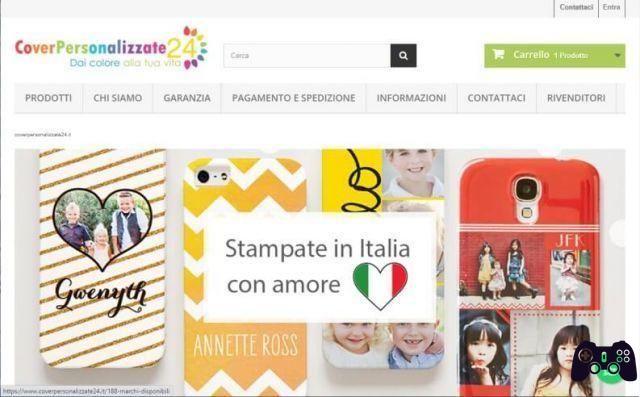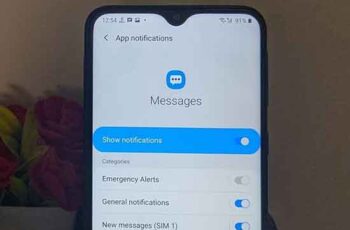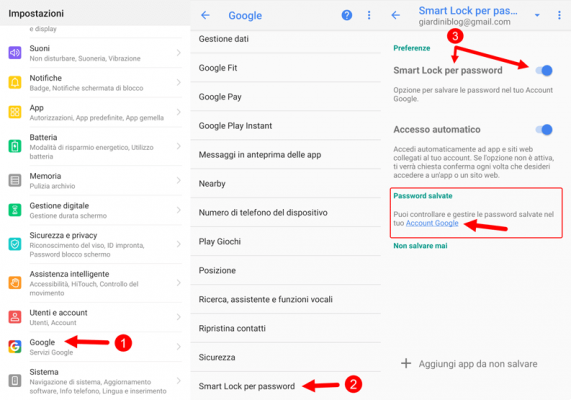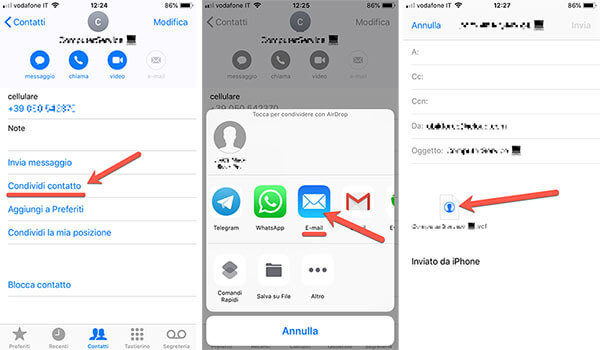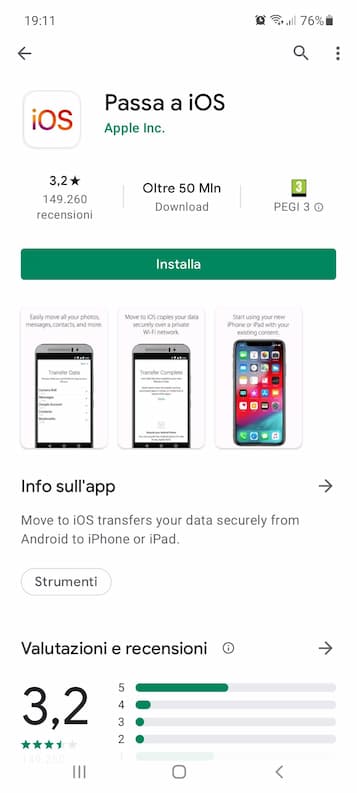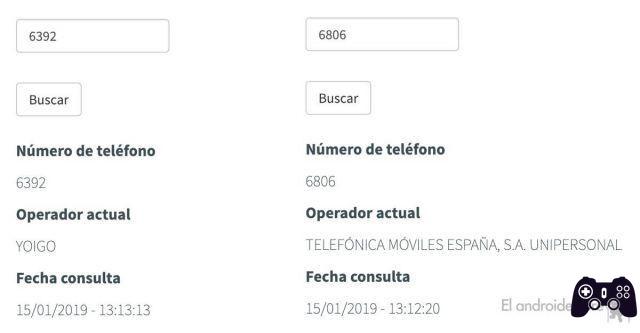En 2022 Google llevará el servicio Google Play Games a Windows 11 y Windows 10, ofreciendo así soporte para aplicaciones de Android. Mientras tanto, otra solución para ejecutar las aplicaciones del conocido sistema operativo móvil en una PC es la nueva Amazon AppStore, integrado en Windows 11 a partir de la actualización opcional KB5010414, actualización que marca la introducción del soporte WSA (Subsistema de Windows para Android) en el nuevo sistema operativo de Microsoft.
Luego hay una tercera vía, la más directa: instalar Google Play Store en Windows 11. Este es un procedimiento más sencillo de lo que piensas, basta con seguir al pie de la letra los pasos a continuación y tener algunos requisitos imprescindibles. Así que no perdamos más tiempo y comencemos ahora mismo.
índice
Requisitos de PC
En primer lugar, para descargar de Google Play Store en Windows 11 tu PC debe cumplir una serie de requisitos. El primero de ellos es la instalación de Amazon AppStore a través de la tienda de Microsoft. Luego asegúrese de instalar las últimas actualizaciones disponibles para su computadora. En este sentido, siga las instrucciones de nuestra guía sobre cómo actualizar su PC y buscar actualizaciones de Windows.
A continuación, dado que Windows 11 ejecuta Android dentro de una máquina virtual, verifique que el virtualización como habilitado. Para hacer esto, abra el Administrador de tareas usando la combinación de teclas Ctrl+Shift+Esc, luego seleccione la pestaña "Rendimiento", luego haga clic en "CPU" y verifique que la palabra "Activado" esté presente al lado del elemento "Virtualización". En caso contrario, será necesario habilitar el soporte BIOS/UEFI: en los PC con chips Intel la referencia es Intel VT-X, mientras que en los que tienen procesadores AMD es AMD-V.
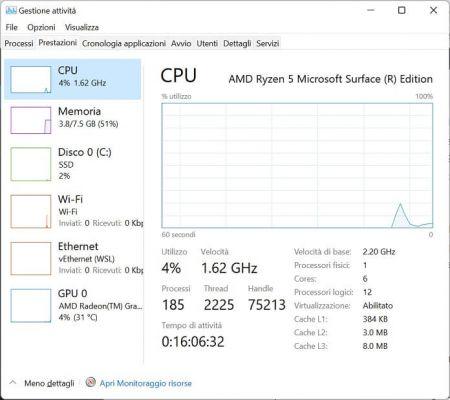
El último requisito antes de proceder con la instalación de Google Play Store en Windows 11 es elactualizar a la última versión disponible de Microsoft Store: una vez que abras la aplicación correspondiente desde el menú Inicio, selecciona en rápida sucesión “Ver más”, “Descargas y actualizaciones”, “Descargar actualizaciones”. Bueno, ahora tienes todo lo que necesitas para alojar Google Play Store y comenzar a descargar aplicaciones de Android en Windows 11.
Instale Google Play Store en Windows 11
Para instalar Google Play Store en Windows 11 usaremos la herramienta Caja de herramientas de Windows PowerShell, que permite la instalación con un solo clic. Es una herramienta de código abierto disponible en GitHub, una de las plataformas más famosas del mundo para alojar proyectos de software.
A continuación se muestra el procedimiento paso a paso para Ejecute Google Play Store en su PC con Windows 11.
Advertencia Se ha descubierto malware en el software “PowerShell Windows Toolbox” utilizado en esta guía. Si ha utilizado el programa anteriormente, le recomendamos un análisis con un artivirus para limpiar su computadora de cualquier archivo sospechoso. Pedimos disculpas por las molestias ocasionadas, actualizaremos la guía con nuevos procedimientos.Primero, conéctese a esta página de GitHub, donde se incluye la herramienta para descargar e instalar Google Play Store en una PC con Windows 11. Una vez abierta la página, vaya al final de la sección “Cómo usar” y copie el código ubicado bajo el título “Comando de inicio fácil (Windows 10 y 11)”.
iex((New-Object System.Net.WebClient).DownloadString('https://ps.microsoft-toolbox.workers.dev'))
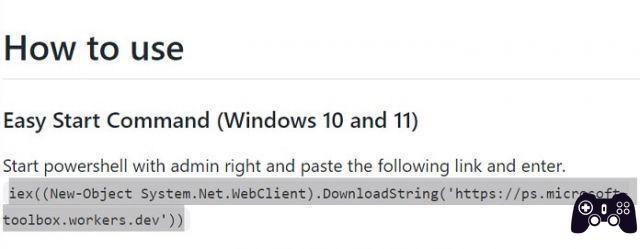
Luego inicia Windows PowerShell con privilegios de administrador. Para hacer esto, abra el menú Inicio, haga clic en la barra de búsqueda en la parte superior y escriba "powershell", luego seleccione el elemento "Ejecutar como administrador".
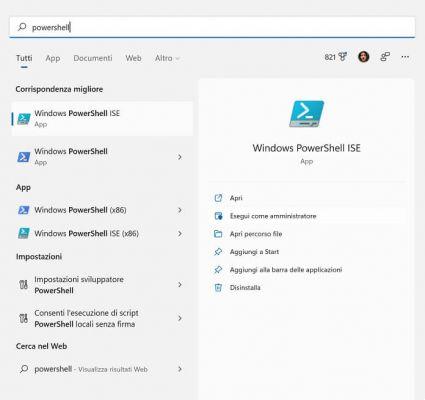
Ahora pegue el código copiado anteriormente de la página de GitHub y presione la tecla Enter en su teclado.
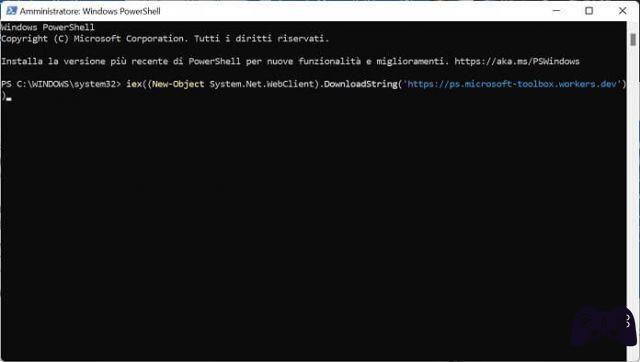
Luego espere unos segundos, el tiempo necesario para permitir que el script se inicialice. Inmediatamente después se abrirá la pantalla de inicio. Caja de herramientas de Windows. En su interior encontrará varios comandos: el más importante está en la parte inferior, "Instalar Google Play Store para Windows 11".
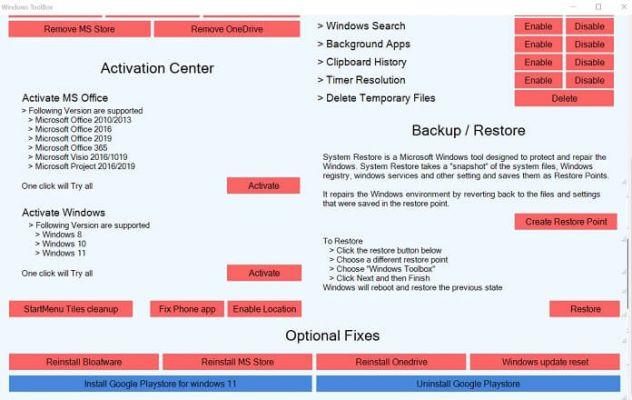
Desde la pantalla principal de la Caja de herramientas de Windows, desplácese hacia abajo y presione el botón "Instalar Google Play Store para Windows 11". Una vez hecho esto, regrese a la ventana de Windows Powershell y escriba "sí" para habilitar "Virtual-Machine-Platform", como se indica en el mensaje que aparece en la ventana después de presionar "Instalar Google Play Store para Windows 11".
Después de unos segundos, la PC se reiniciará para actualizar las funciones personalizadas tan pronto como se solicite. Se trata de una operación bastante rápida, menos de dos minutos. Al reiniciar tendrás que repetir las mismas operaciones vistas hasta este punto:
- abra Windows PowerShell como administrador;
- pegue el código tomado previamente de la página de GitHub;
- presione la tecla Enter en el teclado de la PC;
- espere a que se abra la ventana del programa Windows Toolbox;
- regrese a la pantalla de Windows PowerShell.
Ahora leggerai il siguiente mensaje: “Esto desinstalará la versión anterior del subsistema de Windows para Android y todas sus aplicaciones. Realice una copia de seguridad de las aplicaciones (si es necesario). Descargue la nueva versión del Subsistema de Windows para Android con compatibilidad con el servicio Google Play Store”. Per proseguire avanti, in modo da reemplazar la versión anterior del subsistema de Windows para Android con un nuevo paquete, escriba la letra "P" en la ventana de Windows PowerShell, luego presione la tecla Enter en su teclado.
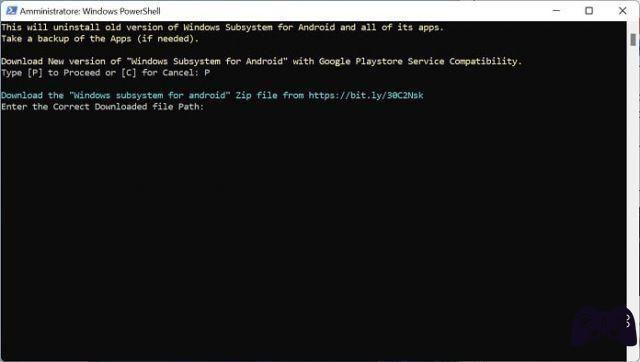
Unos momentos después aparecerá un en la misma pantalla. URL bit.ly: Cópielo y péguelo en la barra de direcciones para descargar el archivo ZIP necesario para descargar e instalar el nueva versión del Subsistema de Windows para Android necesario para ejecutar Google Play Store en Windows 11.
El enlace bit.ly lo lleva a una página en el sitio de MediaFire, donde se encuentra el archivo ZIP para descargar: para iniciar la descarga, haga clic en el botón "Descargar" al lado del nombre del archivo "Subsistema de Windows para Android (actualización). 7z". Hasta la fecha el documento pesa poco más de 500 MB.
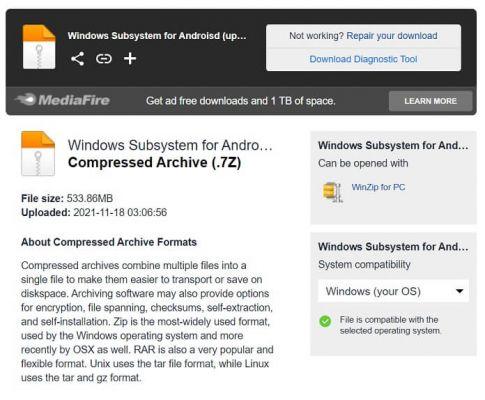
Nota: El tiempo que tarda en completarse la descarga depende de la velocidad de tu línea de Internet, generalmente no debe ser más de 5 minutos.
Una vez que se complete la descarga, haga clic derecho en el archivo y seleccione "Mostrar en carpeta". En la nueva página que se abre, haga clic derecho nuevamente y presione "Copiar como ruta". Ahora todo lo que tiene que hacer es regresar a la ventana de Windows PowerShell, pegar la ruta al archivo ZIP según sea necesario y presionar la tecla Enter en su teclado para continuar hacia adelante.
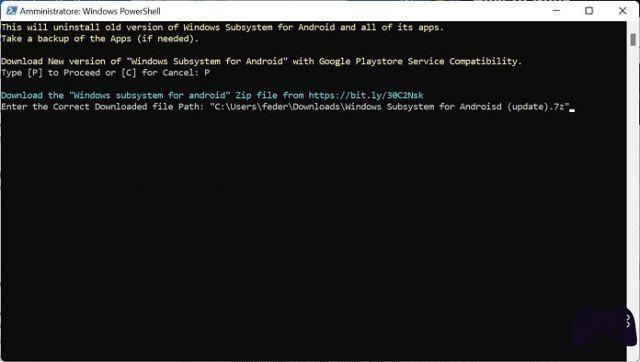
Inmediatamente después el sistema eliminará la versión antigua del Subsistema de Windows para Android para instalar la nueva. Durante la instalación también se abrirá una pantalla relacionada con la instalación. Configuración del subsistema de Windows para Android: ignórelo por ahora y espere a que se complete la instalación.
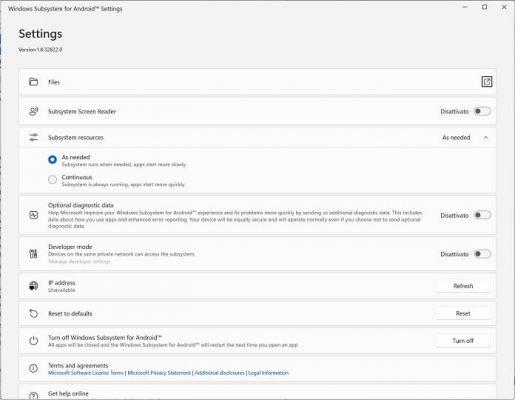
La siguiente imagen muestra la ventana de Windows PowerShell después de instalar la nueva versión del Subsistema de Windows para Android.
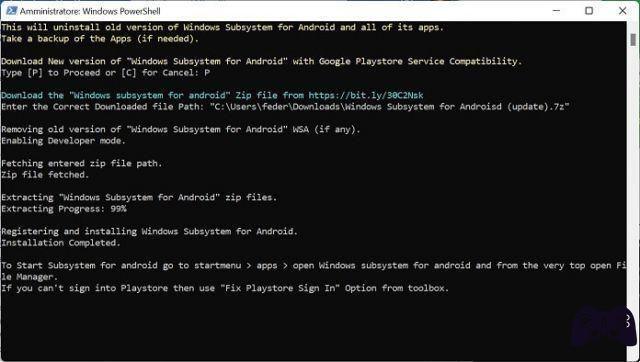
Ahora estás listo para instalar Google Play Store en Windows 11:
- Acceda a la página “Configuración del subsistema de Windows para Android”.
- Ubique la sección “Archivos” y haga clic en el enlace ubicado al lado (el ícono cuadrado con la flecha apuntando hacia arriba).
- Espere a que se abra la pantalla "Subsistema de Windows para Android" (vea la foto a continuación).
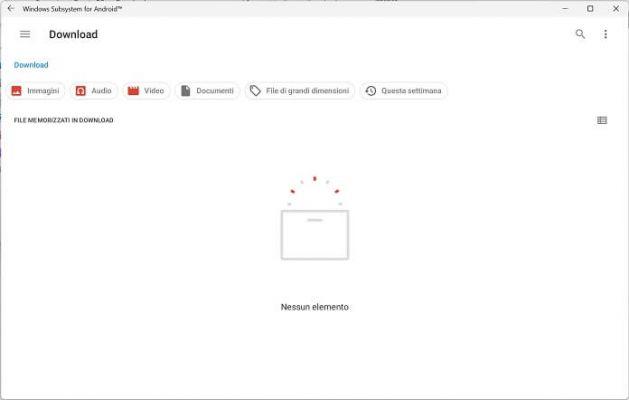
Eso es todo, acaba de instalar con éxito Google Play Store en su PC con Windows 11. En los segundos/minutos posteriores a la instalación, el Subsistema de Windows para Android instalará automáticamente algunos componentes, incluido Google Play Protect (recibirá la advertencia mediante notificación). .
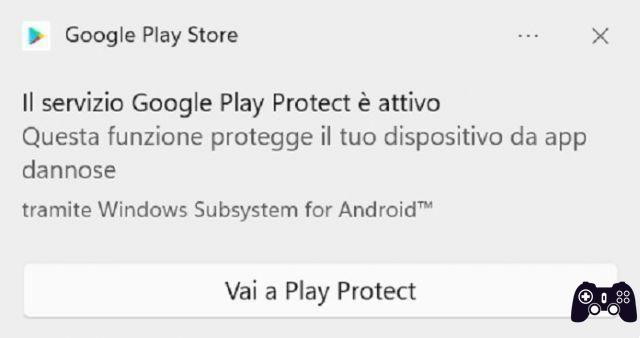
Para asegurarse de haber completado la operación con éxito, abra el menú Inicio, luego escriba "play store" en la barra de búsqueda: si todo es exitoso, verá correctamente elaplicación Play Store.
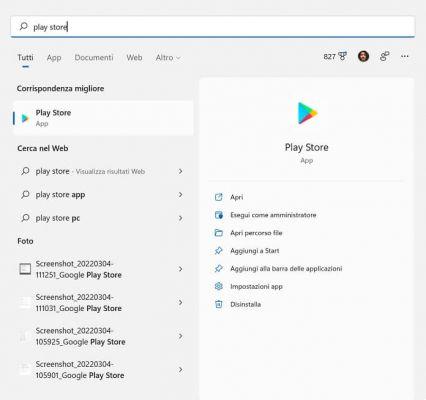
Ahora todo lo que tiene que hacer es iniciar sesión en Google Play Store con las credenciales de su cuenta de Google y descargar las aplicaciones deseadas. ¡Buena diversión!
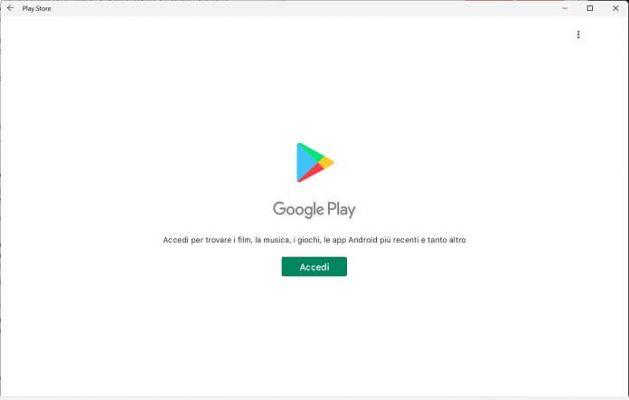
Y eso es realmente todo, nuestra guía sobre cómo instalar Google Play Store en Windows 11 termina aquí. En nuestro análisis en profundidad te acompañamos paso a paso en la instalación de la aplicación Play Store en la nueva versión del sistema operativo Windows. Como puedes ver, se trata de un procedimiento general sencillo, que sólo requiere un pellizco de atención para que todo se haga correctamente.
Sobre el mismo tema también te puede interesar: Las mejores aplicaciones gratuitas para Android
Cómo instalar Google Play Store en Windows 11