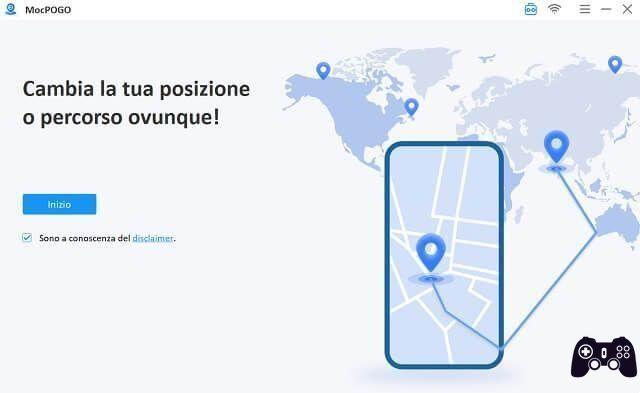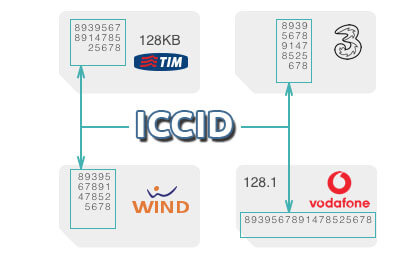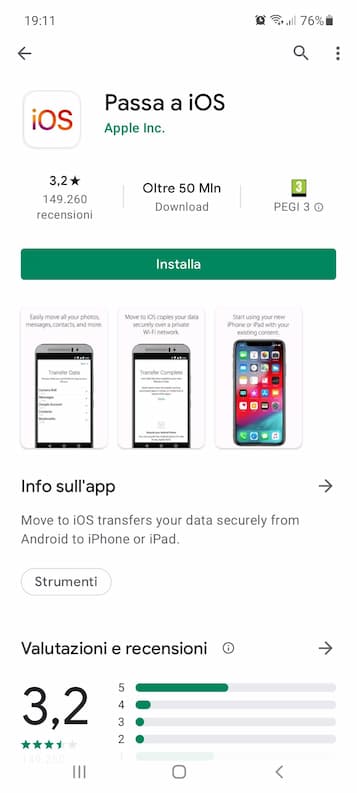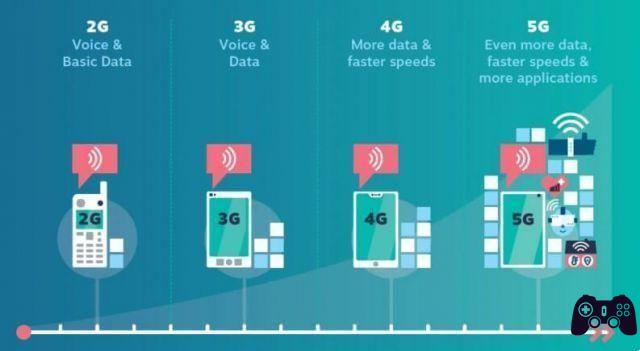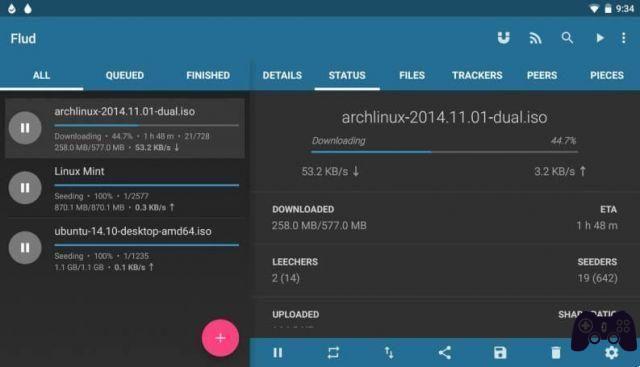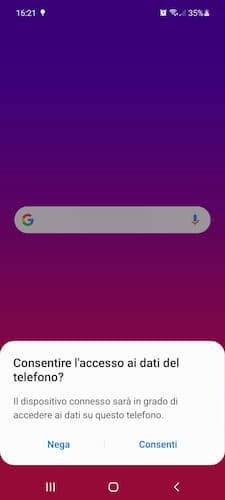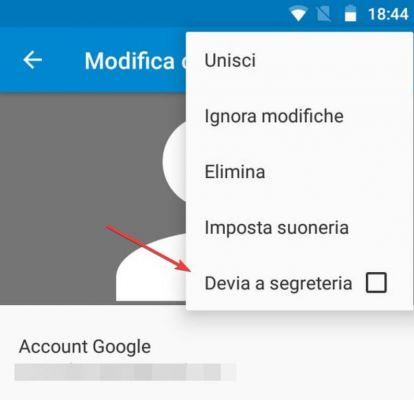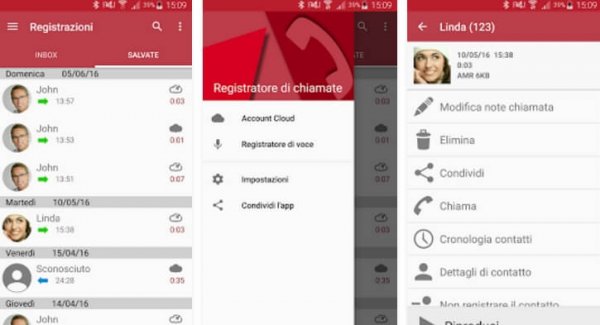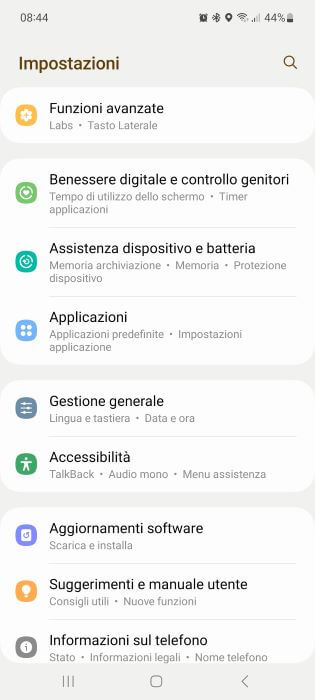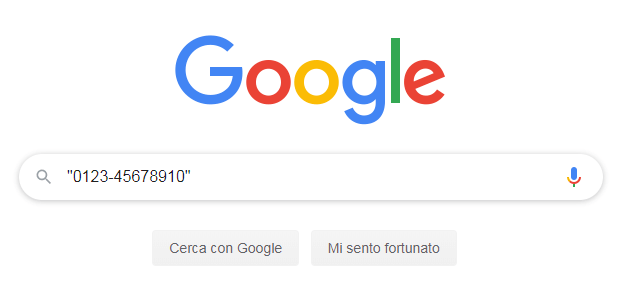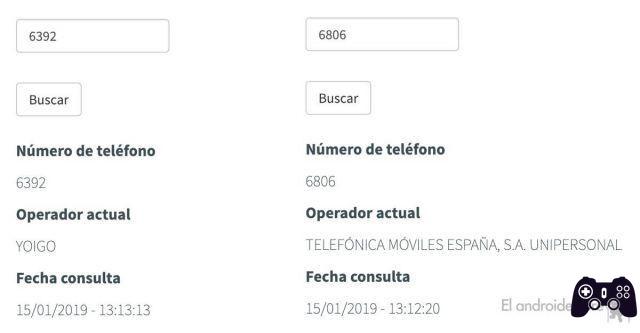Em 2022 a Google trará o serviço Google Play Games para o Windows 11 e Windows 10, oferecendo assim suporte para aplicações Android. Enquanto isso, outra solução para rodar os aplicativos do conhecido sistema operacional móvel em um PC é o novo Amazon AppStore, integrado ao Windows 11 a partir da atualização opcional KB5010414, uma atualização que marca a introdução do suporte WSA (Windows Subsystem for Android) no novo sistema operacional da Microsoft.
Depois, há uma terceira via, a mais direta: instalar a Google Play Store no Windows 11. Este é um procedimento mais simples do que você imagina, basta seguir à risca os passos abaixo e ter alguns requisitos essenciais. Então não vamos perder mais tempo e começar agora mesmo.
índice
Requisitos do PC
Em primeiro lugar, para baixar da Google Play Store no Windows 11, seu PC deve atender a uma série de requisitos. A primeira delas é a instalação de Amazon AppStore através da loja da Microsoft. Em seguida, certifique-se de instalar as atualizações mais recentes disponíveis para o seu computador. Nesse sentido, siga as instruções do nosso guia sobre como atualizar seu PC e verificar se há atualizações do Windows.
A seguir, como o Windows 11 executa o Android dentro de uma máquina virtual, verifique se o Virtualização como ativado. Para fazer isso, abra o Gerenciador de Tarefas usando a combinação de teclas Ctrl+Shift+Esc, selecione a aba "Desempenho", clique em "CPU" e verifique se a palavra "Ativado" está presente ao lado do item "Virtualização". Caso contrário, será necessário habilitar o suporte BIOS/UEFI: em PCs com chips Intel a referência é Intel VT-X, enquanto naqueles com processadores AMD é AMD-V.
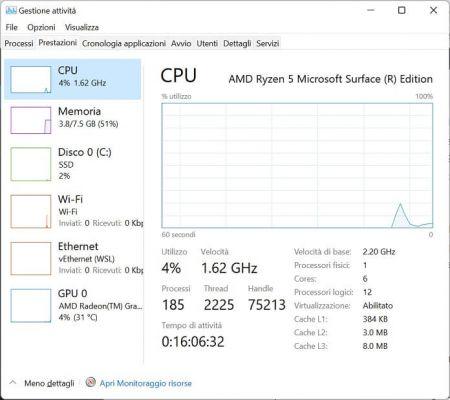
O último requisito antes de prosseguir com a instalação da Google Play Store no Windows 11 é oatualize para a versão mais recente disponível na Microsoft Store: Depois de abrir o aplicativo correspondente no menu Iniciar, selecione em rápida sucessão “Ver mais”, “Downloads e atualizações”, “Baixar atualizações”. Bem, agora você tem tudo que precisa para hospedar a Google Play Store e começar a baixar aplicativos Android no Windows 11.
Instale a Google Play Store no Windows 11
Para instalar a Google Play Store no Windows 11 usaremos a ferramenta Caixa de ferramentas do Windows PowerShell, que permite a instalação com um clique. É uma ferramenta de código aberto disponível no GitHub, uma das plataformas mais famosas do mundo para hospedagem de projetos de software.
Abaixo está o procedimento passo a passo para Execute a Google Play Store em seu PC com Windows 11.
Aviso Malware foi descoberto no software “PowerShell Windows Toolbox” usado neste guia. Se você já usou o programa antes, recomendamos uma verificação com um antivírus para limpar seu computador de quaisquer arquivos suspeitos. Pedimos desculpas pelo transtorno causado, atualizaremos o guia com novos procedimentos.Primeiro, conecte-se a esta página do GitHub, que inclui a ferramenta para baixar e instalar a Google Play Store no PC com Windows 11. Assim que a página estiver aberta, vá até o final da seção “Como usar” e copie o código localizado abaixo do título “Comando de inicialização fácil (Windows 10 e 11)”.
iex((New-Object System.Net.WebClient).DownloadString('https://ps.microsoft-toolbox.workers.dev'))
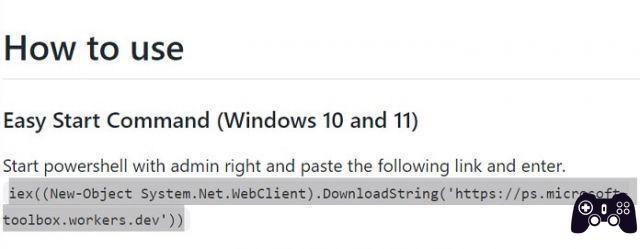
Então inicie o Windows PowerShell com privilégios de administrador. Para fazer isso, abra o menu Iniciar, clique na barra de pesquisa na parte superior e digite “powershell” e selecione o item “Executar como administrador”.
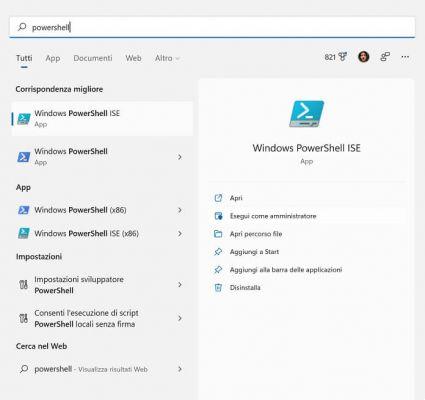
Agora cole o código copiado acima da página do GitHub e pressione a tecla Enter no teclado.
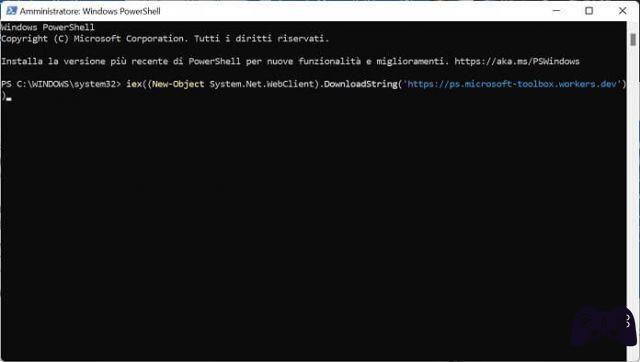
Em seguida, aguarde alguns segundos, o tempo necessário para permitir a inicialização do script. Imediatamente depois, a tela inicial será aberta. Caixa de ferramentas do Windows. Dentro você encontrará vários comandos: o mais importante está na parte inferior, “Instalar Google Play Store para Windows 11”.
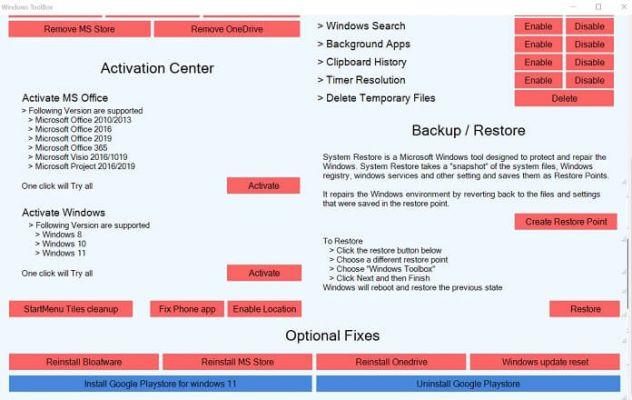
Na tela principal da caixa de ferramentas do Windows, role para baixo e pressione o botão “Instalar Google Play Store para Windows 11”. Feito isso, volte para a janela do Windows Powershell e digite “sim” para habilitar a “Plataforma de Máquina Virtual”, conforme indicado pela mensagem que aparece na janela após pressionar “Instalar Google Play Store para Windows 11”.
Depois de alguns segundos, o PC irá reiniciar para atualizar funções personalizadas assim que solicitado. É uma operação bastante rápida, menos de dois minutos. Ao reiniciar você terá que repetir as mesmas operações vistas até agora:
- abra Windows PowerShell como administrador;
- cole o código retirado anteriormente da página GitHub;
- pressione a tecla Enter no teclado do PC;
- aguarde a janela do programa Windows Toolbox abrir;
- retorne à tela do Windows PowerShell.
Agora você verá a seguinte mensagem: “Isso desinstalará a versão anterior do subsistema Windows para Android e todos os seus aplicativos. Faça backup de aplicativos (se necessário). Baixe a nova versão do Windows Subsystem para Android com suporte para o serviço Google Play Store.” Percontinue avanti, na moda da substituir a versão anterior do subsistema Windows para Android Com um novo pacote, digite a letra “P” na janela do Windows PowerShell e pressione a tecla Enter no teclado.
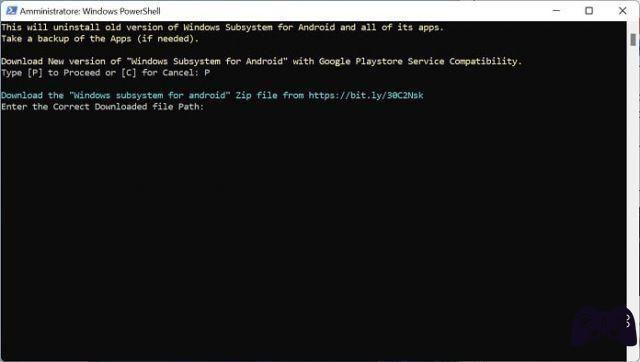
Alguns momentos depois um aparecerá na mesma tela. URL bit.ly: Copie e cole na barra de endereço para baixar o arquivo ZIP necessário para baixar e instalar o nova versão do subsistema Windows para Android Necessário para executar a Google Play Store no Windows 11.
O link bit.ly leva você a uma página do site MediaFire, onde está localizado o arquivo ZIP para download: Para iniciar o download, clique no botão “Download” ao lado do nome do arquivo “Subsistema Windows para Android (atualização). ". Até o momento o documento pesa pouco mais de 7 MB.
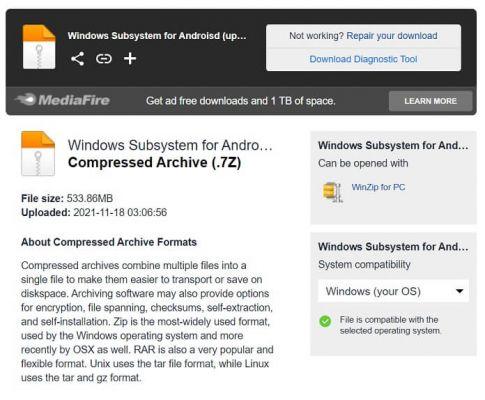
Nota: O tempo que leva para concluir o download depende da velocidade da sua linha de Internet, geralmente não deve ultrapassar 5 minutos.
Assim que o download for concluído, clique com o botão direito no arquivo e selecione “Mostrar na pasta”. Na nova página que se abre, clique novamente com o botão direito e pressione “Copiar como caminho”. Agora tudo que você precisa fazer é voltar para a janela do Windows PowerShell, colar o caminho do arquivo ZIP conforme necessário e pressionar a tecla Enter no teclado para continuar.
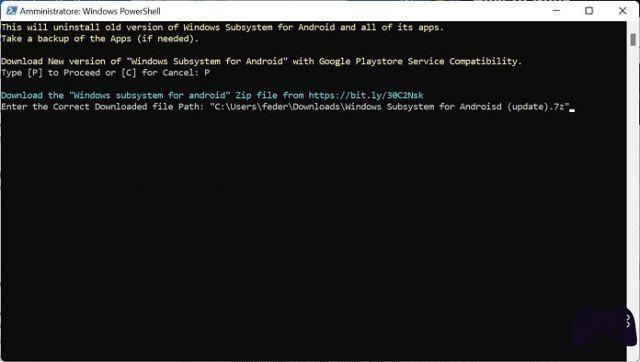
Imediatamente em seguida o sistema irá deletar a versão antiga do Subsistema Windows para Android para instalar a nova. Uma tela relacionada à instalação também será aberta durante a instalação. Configurações do subsistema Windows para Android- Ignore por enquanto e aguarde a conclusão da instalação.
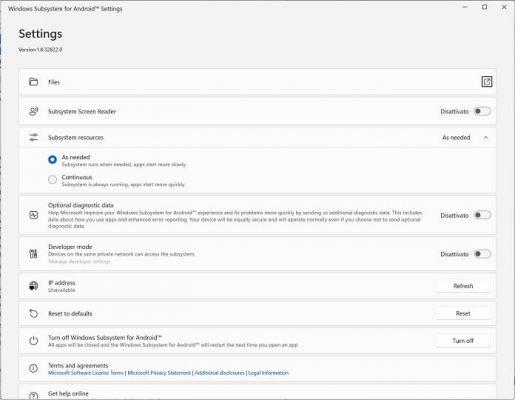
A imagem a seguir mostra a janela do Windows PowerShell após a instalação da nova versão do Windows Subsystem para Android.
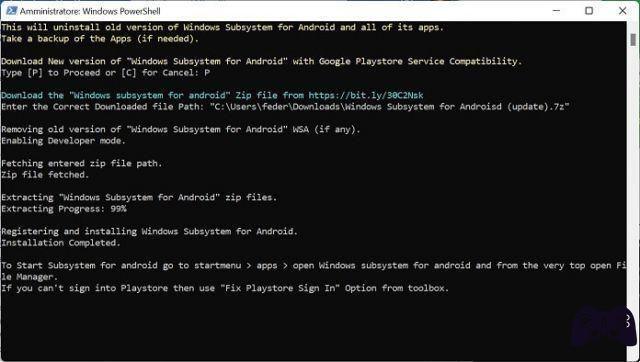
Agora você está pronto para instalar a Google Play Store no Windows 11:
- Vá para a página “Configurações do subsistema Windows para Android”.
- Localize a seção “Arquivos” e clique no link próximo a ela (o ícone quadrado com a seta apontando para cima).
- Aguarde a abertura da tela “Windows Subsystem for Android” (veja a foto abaixo).
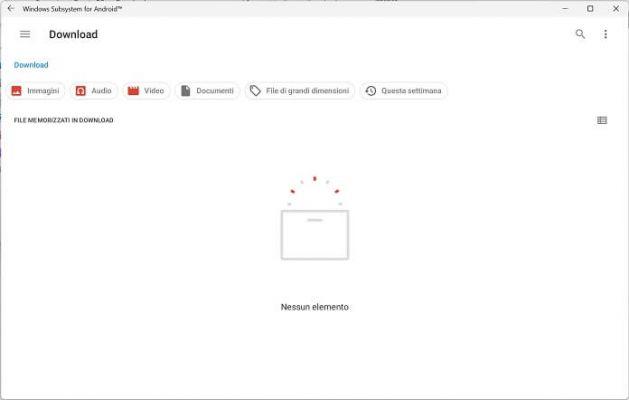
É isso, você acabou de instalar com sucesso a Google Play Store em seu PC com Windows 11. Segundos/minutos após a instalação, o subsistema Windows para Android instalará automaticamente alguns componentes, incluindo o Google Play Protect (você receberá o aviso por meio de notificação). .
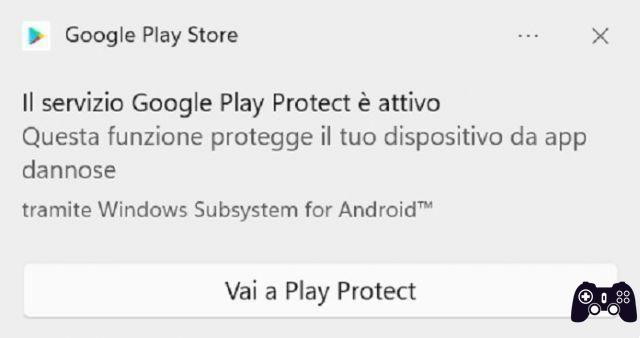
Para ter certeza de que concluiu a operação com sucesso, abra o menu Iniciar e digite "play store" na barra de pesquisa: se tudo der certo, você verá corretamente oApp Play Store.
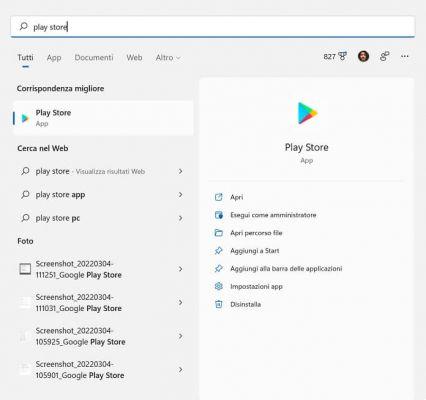
Agora tudo que você precisa fazer é fazer login na Google Play Store com as credenciais da sua conta do Google e baixar os aplicativos desejados. Boa diversão!
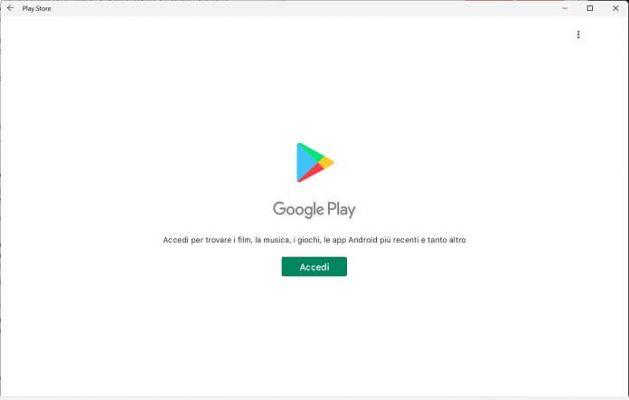
E é isso mesmo, nosso guia sobre como instalar a Google Play Store no Windows 11 termina aqui. Em nossa análise aprofundada acompanhamos você passo a passo na instalação do aplicativo Play Store na nova versão do sistema operacional Windows. Como você pode ver, este é um procedimento geral simples, que requer apenas uma pitada de atenção para que tudo seja feito corretamente.
Sobre o mesmo assunto, você também pode estar interessado em: Os melhores aplicativos gratuitos para Android
Como instalar a Google Play Store no Windows 11